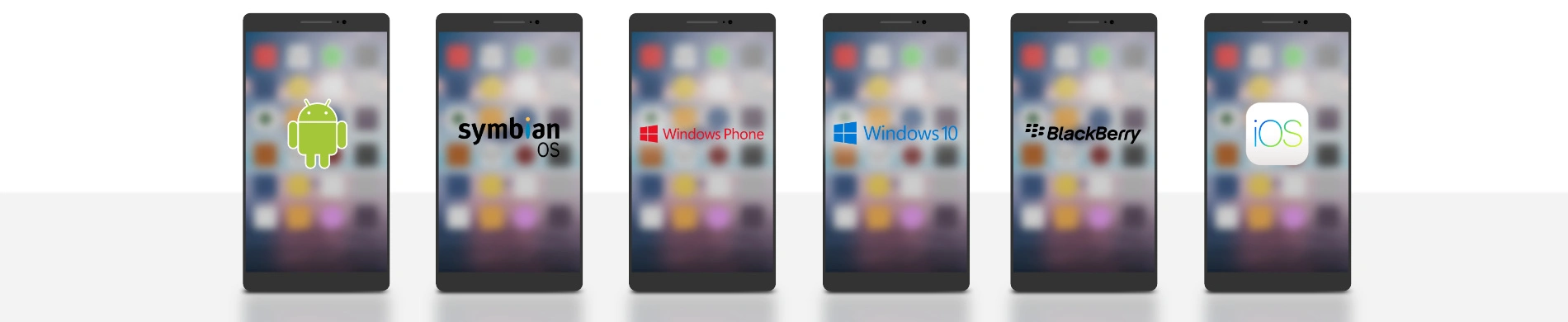
NFC21-Reader - Read NFC-Tags in windows
With NFC21 Reader, NFC tags can be read and corresponding actions can be executed directly.
A reading and writing device is required for reading. Suitable hardware is ACR1252U - NFC Forum-Certified Reader/Writer and ACR1255U-J1 Bluetooth NFC Reader. A selection of all NFC readers can be found here.
Content:
First steps
Before starting the software, connect your reading and writing device via USB to your Windows laptop or Windows PC.
After successful download and installation of the NFC21 reader software, the program will start automatically in the background. The reader is now ready to scan and automatically registers scanned NFC tags.
With a right click on the NFC21-Reader icon in the status bar, settings can be called up to define actions. Such actions are then executed after a successful scan of an NFC tag with text content, a URL, a vCard or an empty NFC tag.
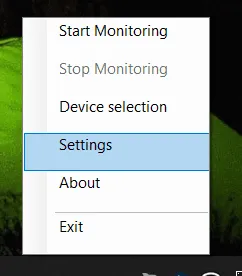
Scan text from an NFC tag
If there is a text on an NFC tag, it can simply be held over the NFC reader to insert the content directly into a document.
In advance we can choose between three actions to be performed after a successful scan of an NFC tag with text content. To do this, we right-click on the NFC21 Reader icon in the status bar and then click on Settings.
- Copy content to the clipboard: The text of the NFC tag is copied directly to the clipboard. The current clipboard is overwritten with the content of the NFC tag.
- Execute content via keyboard input: When the NFC tag is scanned, the content is automatically inserted into an open text field (e.g. in a Word document or similar). This saves typing the corresponding text. The clipboard remains unaffected.
- Set content by copy/paste: The text of the NFC tag is inserted directly. This overwrites the clipboard with the text of the NFC tag.
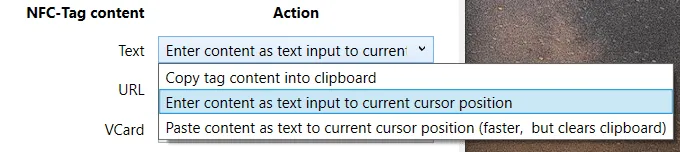
Scan URL from an NFC tag
If we rightclick on the NFC21 reader icon, we can make settings. Next to URL there is a drop-down menu that allows us to determine what to do with a URL after scanning an NFC tag:
- Open content with standard application: The default web browser opens, or opens a new tab with the URL of the NFC tag.
- Copy content to the clipboard: The URL is copied from the NFC tag to the clipboard and can be pasted from there as often as you like.
- Insert the contents of the keyboard input: The URL is inserted directly if, for example, a Word document or a text field is open.
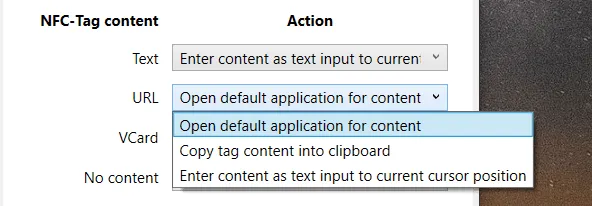
Scan vCard from NFC tag
In Settings you can also set which action should be performed when an NFC tag is scanned with a vCard. Use the drop-down menu next to vCard.
- Open content with standard application: If the vCard is scanned from the NFC tag, it is opened directly with the default application. If no default application is specified, the system will ask which program to use to open the vCard.
- Insert content via keyboard input: The vCard is inserted into an open text field, for example a Word document.
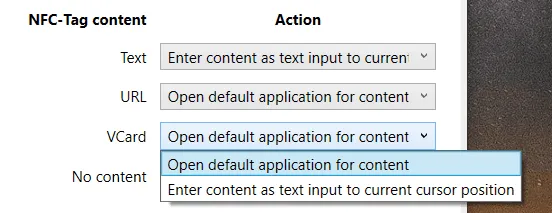
Summary
Through this How2 we have explained how to read an NFC tag where a text, URL, or vCard is stored. The content can either be pasted directly, copied to the clipboard, or opened directly with an appropriate application.
How an NFC tag can be written with a Windows system is explained here.
First published: 25.07.2023 / Updated: 17.06.2024 2023-07-25 2024-06-17







