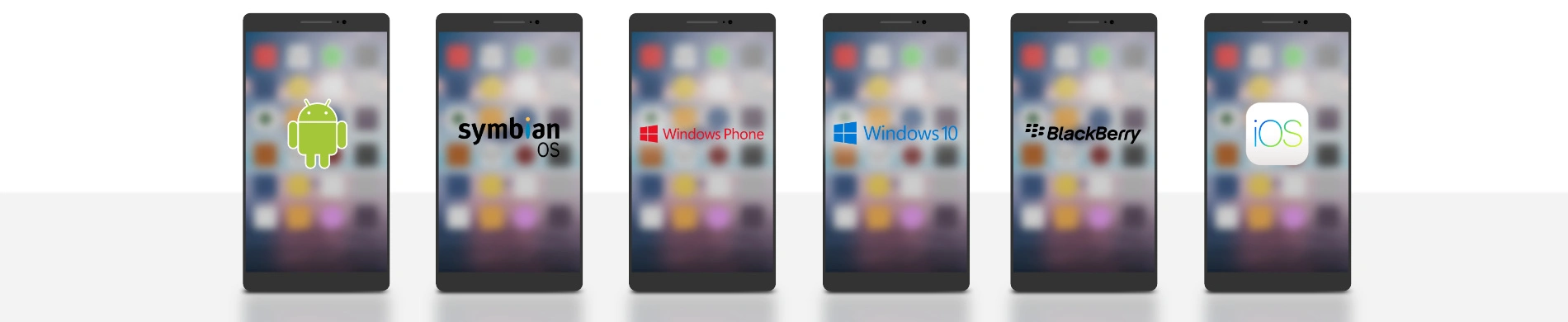
NFC21-Reader - NFC-Tags mit Windows auslesen
Mit NFC21-Reader können NFC-Tags ausgelesen und direkt entsprechende Aktionen ausgeführt werden.
Zum Lesen wird ein Schreib- und Lesegerät benötigt. Passende Hardwarde ist ACR1252U - NFC Forum-Certified Reader/Writer und ACR1255U-J1 Bluetooth NFC Chipkartenleser. Eine Übersicht passender Hardware finden Sie hier.
Inhalt:
- Erste Schritte
- Text von einem NFC-Tag scannen
- URL von einem NFC-Tag scannen
- vCard von NFC-Tag scannen
Erste Schritte
Schließen Sie ihr Schreib- und Lesegerät vor dem Start der Software per USB an ihren Windows Laptop, oder Windows PC, an.
Nach dem erfolgreichen Download und Installation der NFC21-Reader Software wird das Programm automatisch im Hintergrund gestartet. Damit ist das Lesegerät scanbereit und registriert eingelesene NFC-Tags automatisch.
Mit einem Rechtsklick auf das NFC21-Reader Symbol in der Statusleiste können Einstellungen aufgerufen werden, durch die Aktionen festgelegt werden können. Solche Aktionen werden dann nach einem erfolgreichen Scan eines NFC-Tags mit Textinhalt, einer URL, einer vCard bzw. einem leeren NFC-Tag ausgeführt.
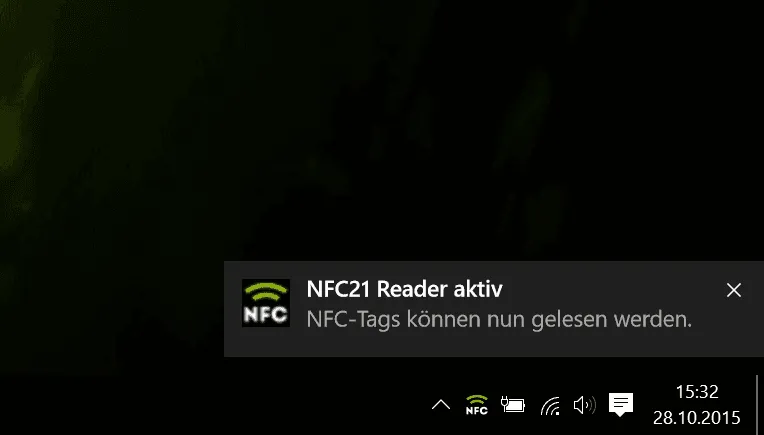
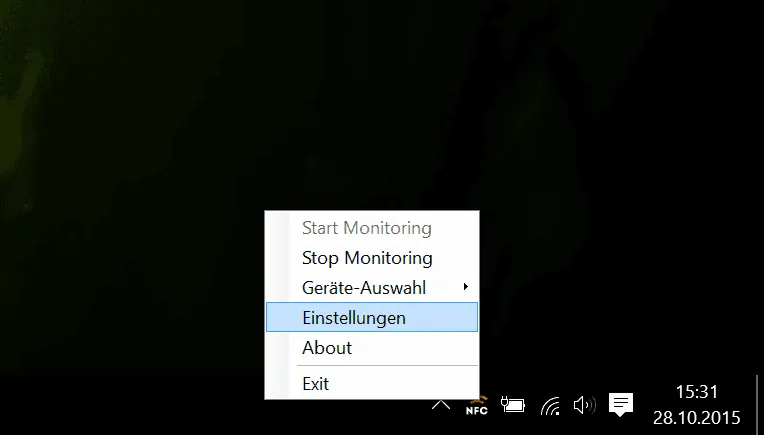
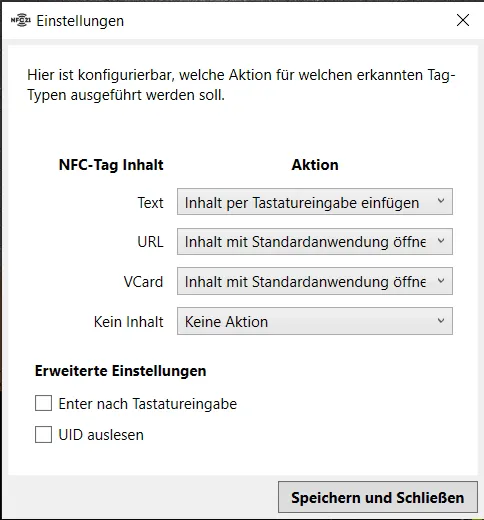
Text von einem NFC-Tag scannen
Wenn sich ein Text auf einem NFC-Tag befindet, kann dieser einfach über das NFC Lesegerät gehalten werden, um den Inhalt direkt in ein Dokument einzufügen.
Im Vorfeld können wir zwischen drei Aktionen wählen, die nach einem erfolgreichen Scan eines NFC-Tags mit Textinhalt ausgeführt werden sollen. Dazu klicken wir mit einem Rechtsklick auf das NFC21 Reader Symbol in der Statusleiste und dann auf Einstellungen.
- Inhalt in die Zwischenablage kopieren: Der Text des NFC-Tags wird direkt in die Zwischenablage kopiert. Die aktuelle Zwischenablage wird mit dem Inhalt des NFC-Tags überschrieben.
- Inhalt per Tastatureingabe ausführen: Wenn der NFC-Tag gescannt wird, wird der Inhalt automatisch in ein offenenes Textfeld (z.B. in einem Word-Dokument o.Ä.) eingefügt. Das erspart das Eintippen des entsprechenden Textes. Die Zwischenablage bleibt dabei unberührt.
- Inhalt per Kopieren/Einfügen setzen: Der Text des NFC-Tags wird direkt eingefügt. Hierbei wird die Zwischenablage mit dem Text des NFC-Tags überschrieben.
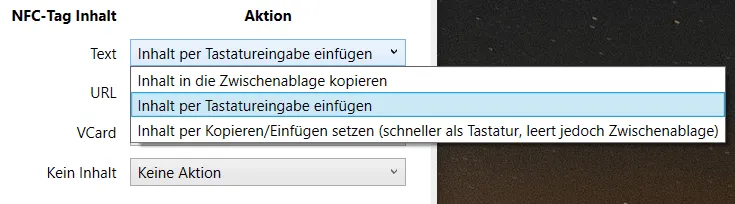
URL von einem NFC-Tag scannen
Wenn wir auf das NFC21-Reader Symbol klicken, können wir Einstellungen vornehmen. Neben URL befindet sich ein Dropdown Menü, durch das bestimmt werden kann, was nach dem Scan eines NFC-Tags mit einer URL geschehen soll:
- Inhalt mit Standardanwendung öffnen: Der Standardwebbrowser öffnet sich, bzw. öffnet einen neuen Tab mit der URL des NFC-Tags.
- Inhalt in die Zwischenablage kopieren: Die URL wird vom NFC-Tag in die Zwischenablage kopiert und kann von dort aus beliebig oft eingefügt werden.
- Inhalt der Tastatureingabe einfügen: Die URL wird direkt eingefügt, wenn beispielweise ein Word-Dokument oder ein Textfeld offen ist.
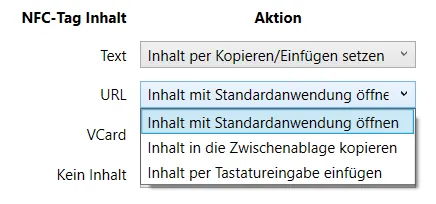
vCard von NFC-Tag scannen
Unter Einstellungen kann auch eingestellt werden, welche Aktion durchgeführt werden soll, wenn ein NFC-Tag mit einer vCard gescannt wird. Dazu benutzen wird das Drop-Down Menü neben vCard.
- Inhalt mit Standardanwendung öffnen: Wird die vCard von dem NFC-Tag gescannt, wird diese direkt mit der Standardanwendung geöffnet. Falls keine Standardanwendung festgelegt wurde, fragt das System, mit welchem Programm die vCard geöffnet werden soll.
- Inhalt per Tasatureingabe einfügen: Die vCard wird in ein offenes Textfeld, beispielsweise ein Word-Dokument, eingefügt.
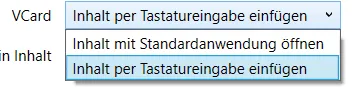
Zusammenfassung
Durch dieses How2 haben wir erklärt, wie ein NFC-Tag, auf dem ein Text, URL, oder eine vCard gespeichert ist, gelesen werden kann. Dabei kann der Inhalt entweder direkt eingefügt, in die Zwischenablage kopiert, oder direkt mit einer entsprechenden Anwendung geöffnet werden.
Wie ein NFC-Tag mit einem Windows Betriebssystem beschrieben werden kann, erklären wir hier.
Erstellt: 25.07.2023 / Aktualisiert: 17.06.2024 2023-07-25 2024-06-17







