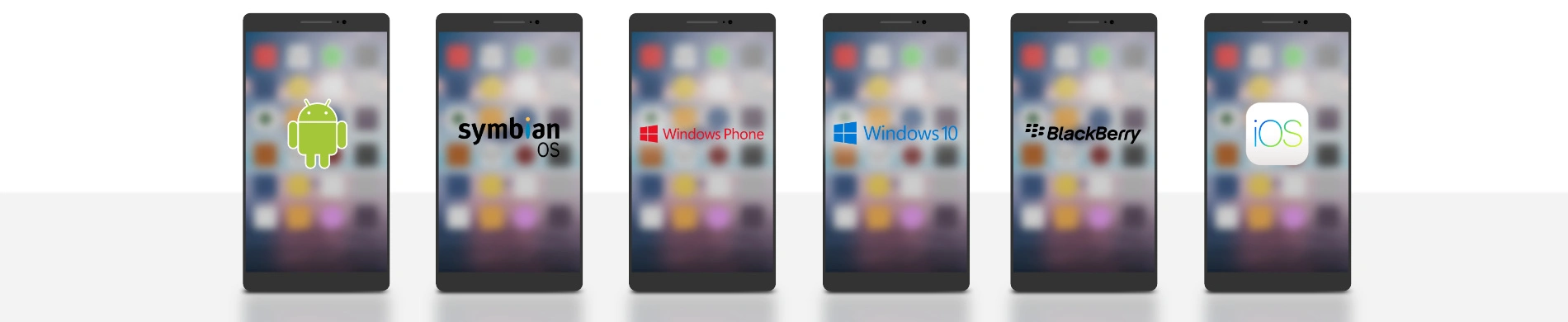
NFC21-Tools - NFC-Tags mit Windows beschreiben
NFC21 Tools ist ein kostenloses Werkzeug, was die einfache Verwaltung von NFC Projekten und das Beschreiben von einzelnen und mehreren NFC-Tags ermöglicht. In diesem How2 erklären wir, wie eine URL, ein Text, oder eine vCard auf einen geeigneten NFC-Tag geschrieben werden kann. Welcher NFC-Tag geeignet ist, erfahren Sie hier.
Zum Beschreiben wird ein Schreib- und Lesegerät benötigt, welches per USB an den Windows Rechner oder Laptop angeschlossen werden kann. Passende Hardwarde ist NFC Reader/Writer DL533R, ACR1252U - NFC Forum-Certified Reader/Writer und ACR1255U-J1 Bluetooth NFC Chipkartenleser.
Inhalt:
- NFC Reader/Writer anschließen
- NFC21-Writer Software starten
- Aufbau der NFC21-Writer Software
- Tag-Typen erstellen
- NFC-Tag beschreiben
- Erweitere Schreibfunktionen
NFC Reader/Writer anschließen
Um einen NFC-Tag beschreiben zu können, muss zuerst ein NFC Reader/Writer angeschlossen werden. Dieser fungiert dann als Schnittstelle zwischen System und NFC-Tag. In unserem Beispiel nutzen wir den NFC Reader/Writer DL533R von D-Logic. Der Reader/Writer wird dabei von allen gängigen Betriebssystemen (Windows, macOS, GNU/Linux mit libusb 1.0+) unterstützt und kann einfach per USB angeschlossen werden.
Wenn der Reader/Writer erfolgreich angeschlossen und vom System erkannt wurde, wird die aktive Verbindung in den Systemeinstellungen in Windows und der Anzeige in der NFC21-Writer Software angezeigt. Der NFC Reader/Writer von D-Logic leuchtet zusätzlich noch grün.

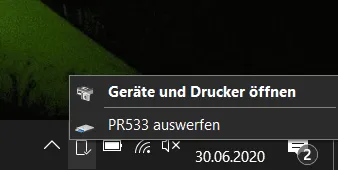
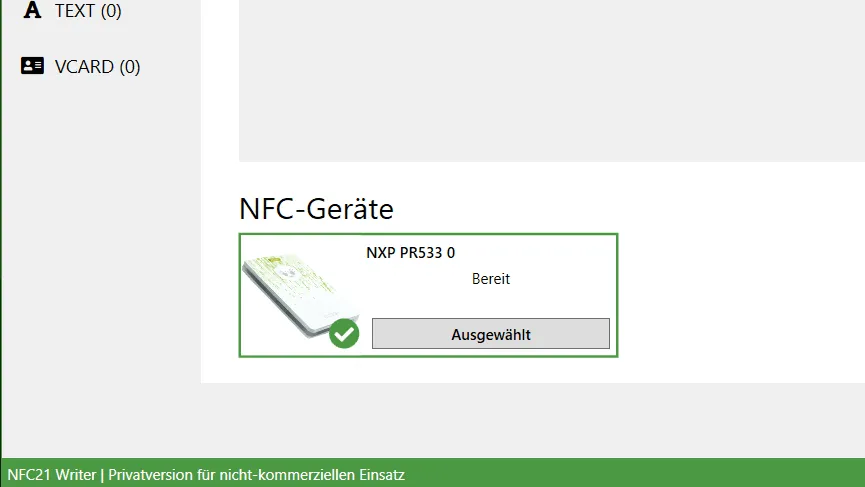
NFC21-Writer Software starten
Nachdem der NFC Reader/Writer erfolgreich mit dem System verbunden wurde, kann die NFC-Tools Software gestartet werden.
Beim ersten Start der Software erscheinen drei Hinweise. Nachdem diese verstanden & akzeptieren wurden, öffnet sich die Software und der Schreibprozess kann nun gestartet werden.
Im Folgenden erklären wir nun die grundlegenden Funktionen und den Aufbau der NFC-Tools Software.
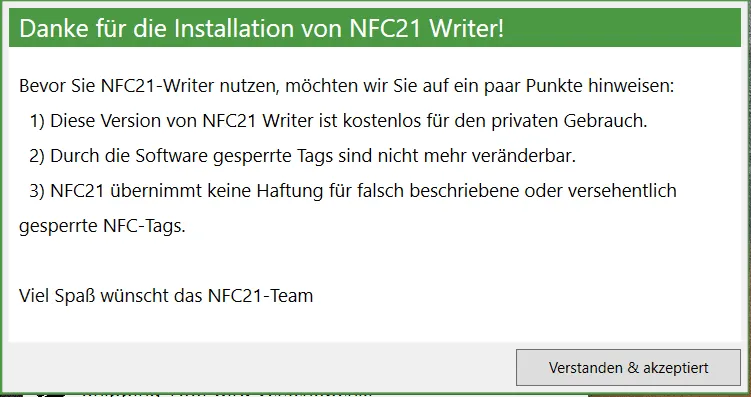
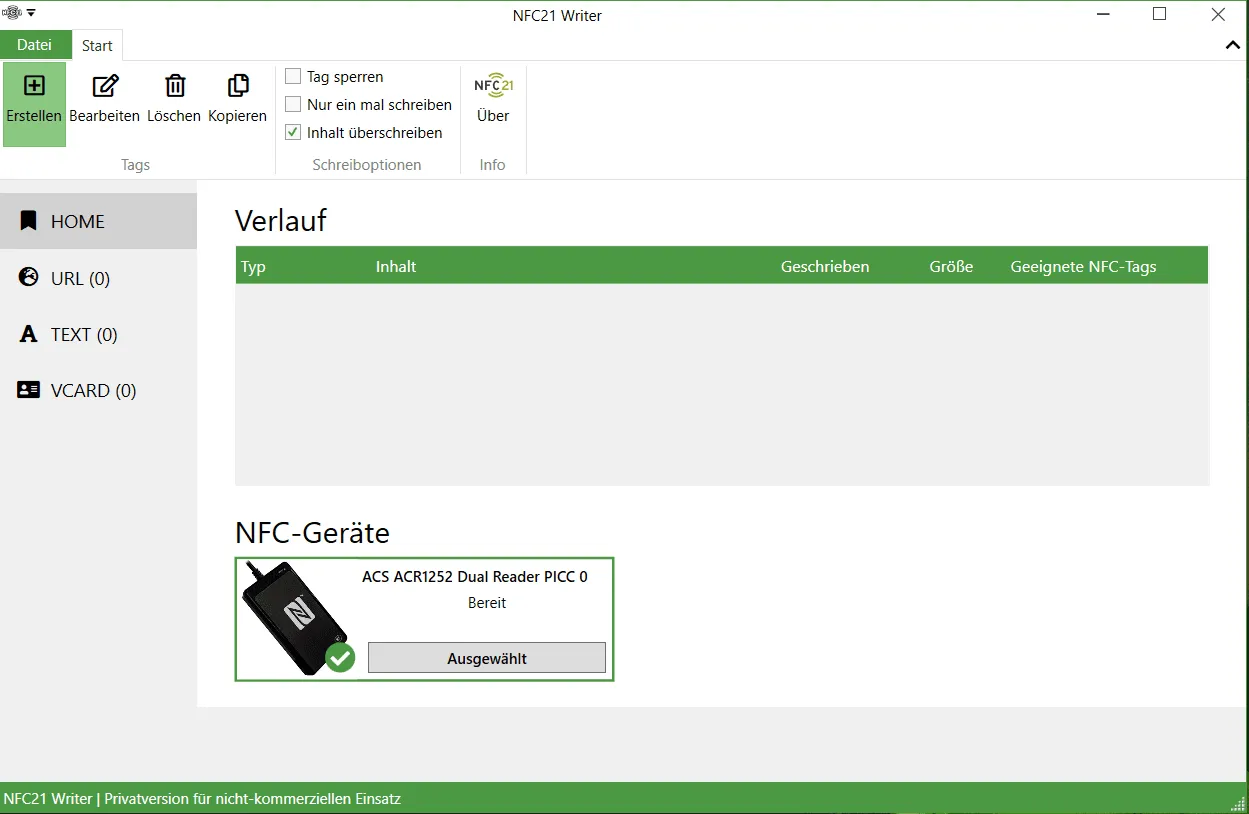
Aufbau der NFC21-Writer Software
Die Bedienoberfläche der NFC-Tools Software in grundsätzlich in zwei Teile aufgeteilt. Auf der linke Seite befinden sich die unterschiedlichen Tag-Typen, die auf einen NFC-Tag geschrieben werden können (URL, Text und vCard).
In derselben Liste befindet sich HOME. Hier kann der Schreibverlauf eingesehen werden.
Abhängig vom ausgewählten Tag-Typen erscheint auf der rechten Seite eine Liste mit NFC-Tags (z.B. eine Liste mit NFC-Tags mit einer URL). Dieser Liste müssen Informationen hinzugefügt werden, um sie auf einen NFC-Tag zu schreiben.
Durch die Werkzeugleiste Erstellen, Bearbeiten, Löschen und Kopieren im oberen Fenstermenü können die Listeneinträge bearbeitet werden.
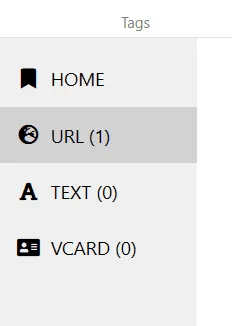
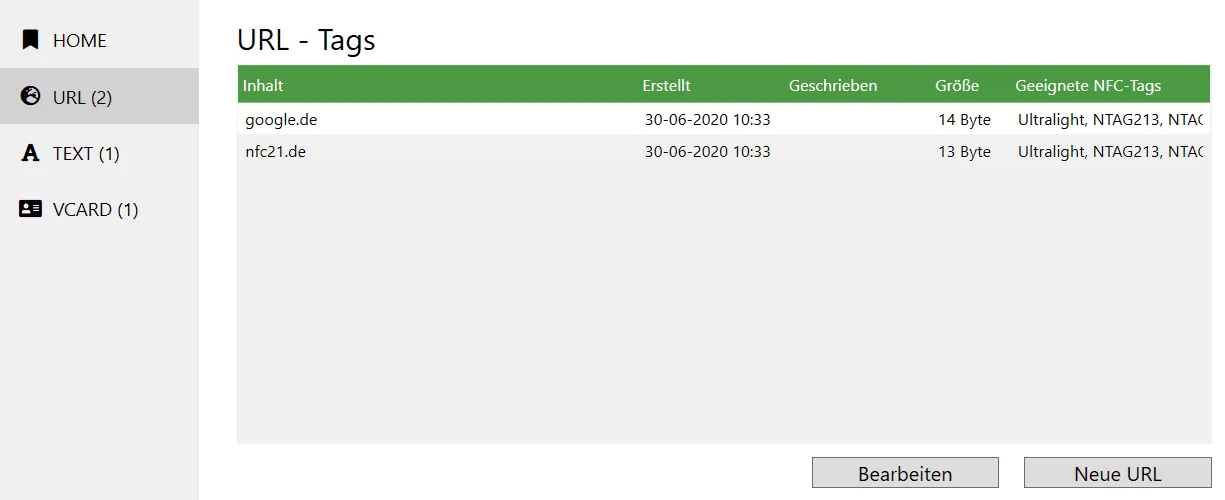
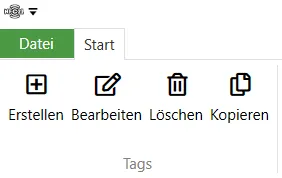
Tag-Typen erstellen
Um nun einen Tag zu erstellen und diesen anschließend auf einen NFC-Tag zu schreiben, klicken wir oben auf Erstellen. Im folgenden Fenster kann dann zwischen den drei Tag-Typen gewählt werden.
Je nach Tag-Typ müssen dann die nötigen Informationen eingegeben werden. Wenn das erledigt ist, erscheint der Tag erstmal in der Liste bei dem entsprechenden Tag-Typ. Diese Liste dient der Übersicht und ermöglicht es später mehrere NFC-Tags direkt hintereinander mit den gleichen oder unterschiedlichen Informationen eines Tag-Typen zu beschreiben.
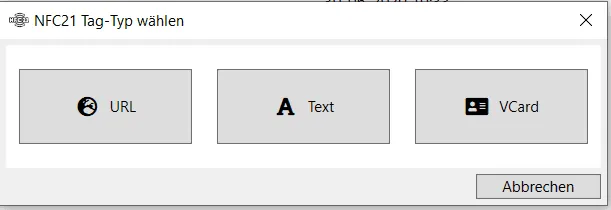
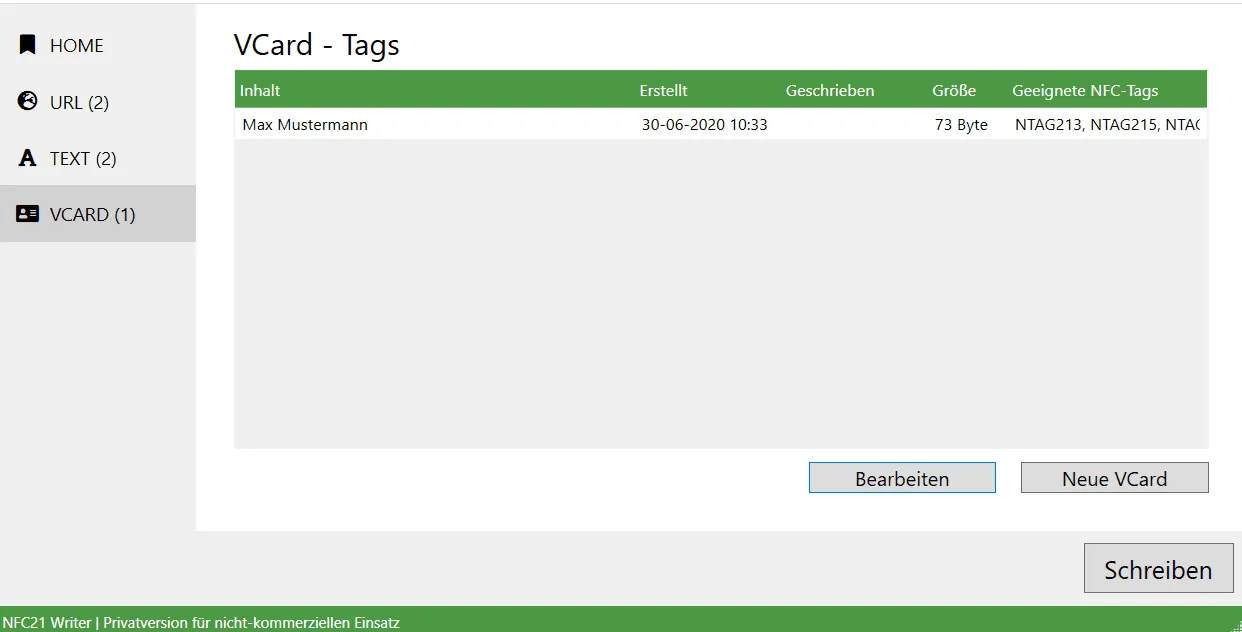
NFC-Tag beschreiben
Nun können die Listeneinträge (URLs, Text oder vCards) auf NFC-Tags beschrieben werden. Dazu wählen wir eine Liste aus, markieren den gewünschten Tag und klicken dann auf Schreiben.
In dem Schreibdialog können wir oben Links durch die Pfeile nach rechts oder links zwischen unseren Listeneinträgen Hin und Her springen. Wenn der gewünschte Eintrag ausgewählt ist, kann der NFC-Tag einfach damit beschrieben werden, indem er über den NFC Reader/Writer gehalten wird. Ein Signal und der Satz NFC-Tag erfolgreich beschrieben bestätigt das erfolgreiche Schreiben auf den NFC-Tag.
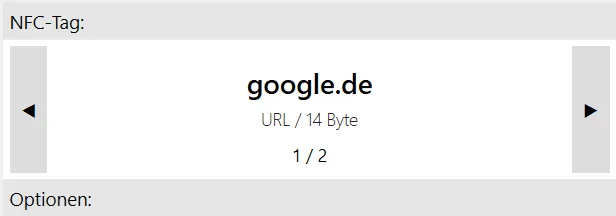
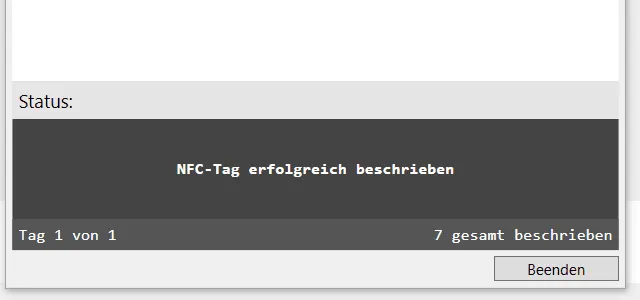
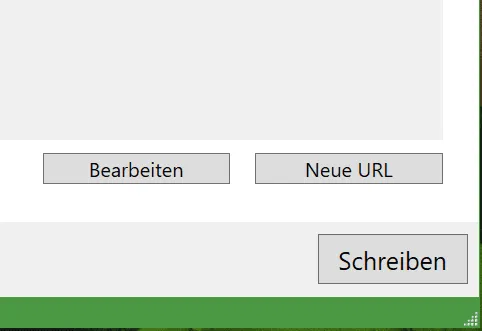
Erweitere Schreibfunktionen
In dem Schreibdialog können noch einige weitere Einstellungen vorgenommen werden:
Durch Tag sperren wird der NFC-Tag nach dem Beschreiben gesperrt und kann danach nicht mehr mit neuen Informationen überschrieben werden. Dagegen wird, wenn Inhalt überschreiben aktiviert ist, der neue Inhalt auch dann auf dem NFC-Tag gespeichert, wenn auf diesem bereits Informationen gespeichert sind und er nicht gesperrt ist.
Bei mehreren NFC-Tags kann es sinnvoll sein, dass beispielweise nach 50 erfolgreichen Schreibvorgängen automatisch die nächste URL aus der Liste zum beschreiben ausgewählt wird. Nach wieviel erfolgreichen Schreibprozessen dass passieren soll, kann mit Nach Schreiben von X Tags zum nächsten Eintrag springen eingestellt werden.
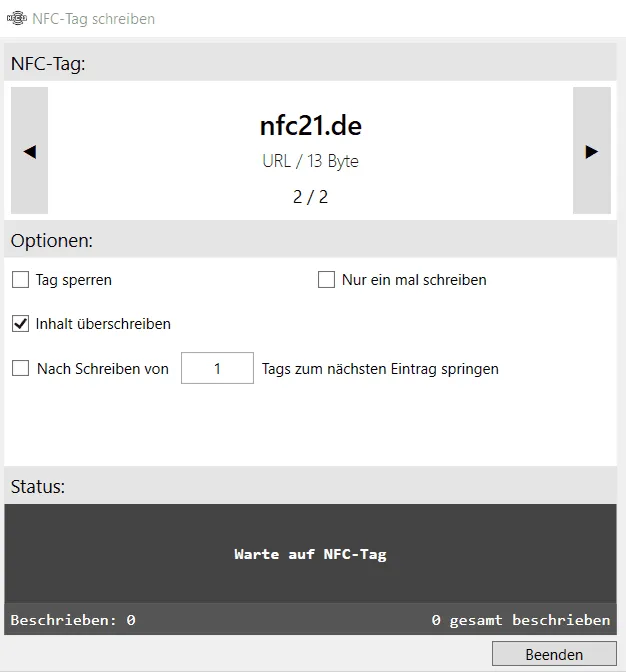
Zusammenfassung
In diesem How2 haben wir erklärt, wie die Datentypen URL, Text und vCard auf mehreren NFC-Tags hintereinander gespeichert werden können. Das ist vor allem dann vorteilhaft, wenn viele NFC-Tags auf einmal mit den selben Daten beschrieben werden müssen.
In einem weiteren How2 beschreiben wir, wie mehrere NFC-Tags mit einm Windows Laptop, oder Windows Rechner gelesen werden können.
Erstellt: 25.07.2023 / Aktualisiert: 09.04.2024 2023-07-25 2024-04-09







