
Android: NFC-Tags beschreiben
Neben dem Auslesen von NFC-Tags ist auch das Beschreiben von NFC-Tags ist mit einem Android Smartphone möglich. Dafür existiert eine Vielzahl von Apps im Google PlayStore, die diese Funktionen unterstützen. Diese Apps unterscheiden sich in ihrer Handhabung, verfolgen aber zusammenfassend denselben Zweck: Das Beschreiben (und auch Auslesen) eines NFC-Tags.
In unserem Beispiel nutzen wir die kostenlose App NXP TagWriter aus dem Google Play Store, um NFC-Tags zu beschreiben.
Folgende Datentypen können damit auf den NFC-Tag beschrieben werden:
Inhalt:
- NXP Tag Writer - Erste Schritte
- NFC-Tag beschreiben
- Weblink auf NFC-Tag speichern
- Text auf NFC-Tag speichern
- Visitenkarte auf NFC-Tag speichern
- Telefonnummer auf NFC-Tag speichern
- WiFi-Verbindung auf NFC-Tag speichern
- E-Mail durch NFC-Tag erstellen
- Standort auf NFC-Tag speichern
- SMS durch NFC-Tag erstellen
NXP Tag Writer - Erste Schritte
Um einen NFC-Tag zu beschreiben empfehlen wir die kostenlose App NXP TagWriter.
Beim ersten Öffnen der App tippen wir auf ICH STIMME ZU.
NFC-Tag beschreiben
Um einen NFC-Tag zu beschreiben tippen wir auf Schreiben. Hier lassen sich durch Neuer Datensatz verschiedene Datensätze hinzufügen. Wenn wir anschließend SCHREIBEN auswählen und den Instruktionen folgen, können wir den NFC-Tag beschreiben.
Diese Schritte sind im Allgemeinen für jeden Datentyp gleich.
Im folgenden erklären trotzdem kurz für jeden Datentyp, wie er sich durch wenige Handgriffe auf de NFC-Tag speichern lässt.
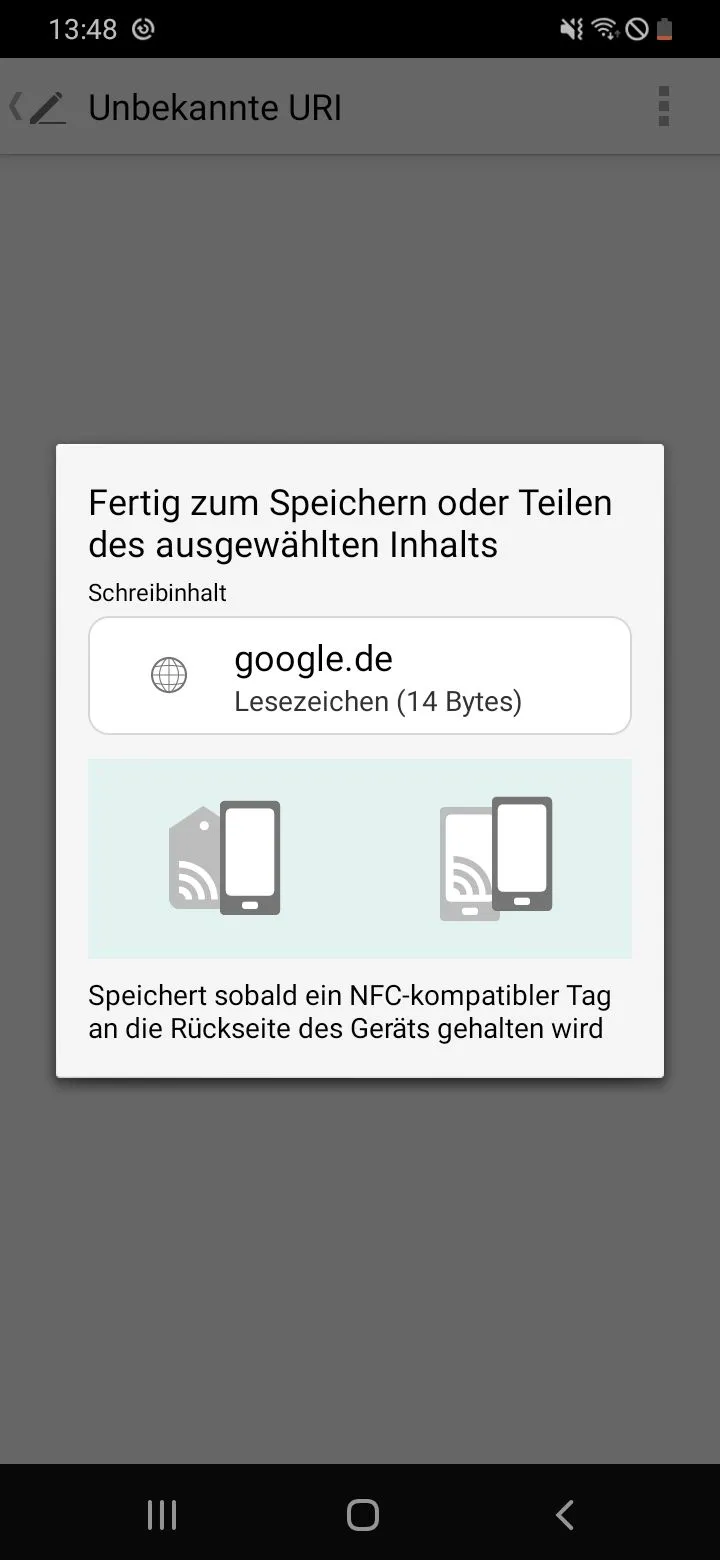
Weblink auf NFC-Tag speichern
Um einen Weblink auf den NFC-Tag zu speichern gehen wir wie folgt vor:
- Wir tippen auf Link
- Beschreiben (optional): Titel eingeben (In unserem Beispiel: Weblink)
- Webseite eingeben: In unserem Beispiel nfc21.de
- SCHREIBEN antippen
- NFC-Tag an die obere Rückseite des Smartphones halten
- BERÜHREN UM ZU SPEICHERN antippen
- Oben steht: Resultat: Schreiben erfolgreich. FERTIG antippen.
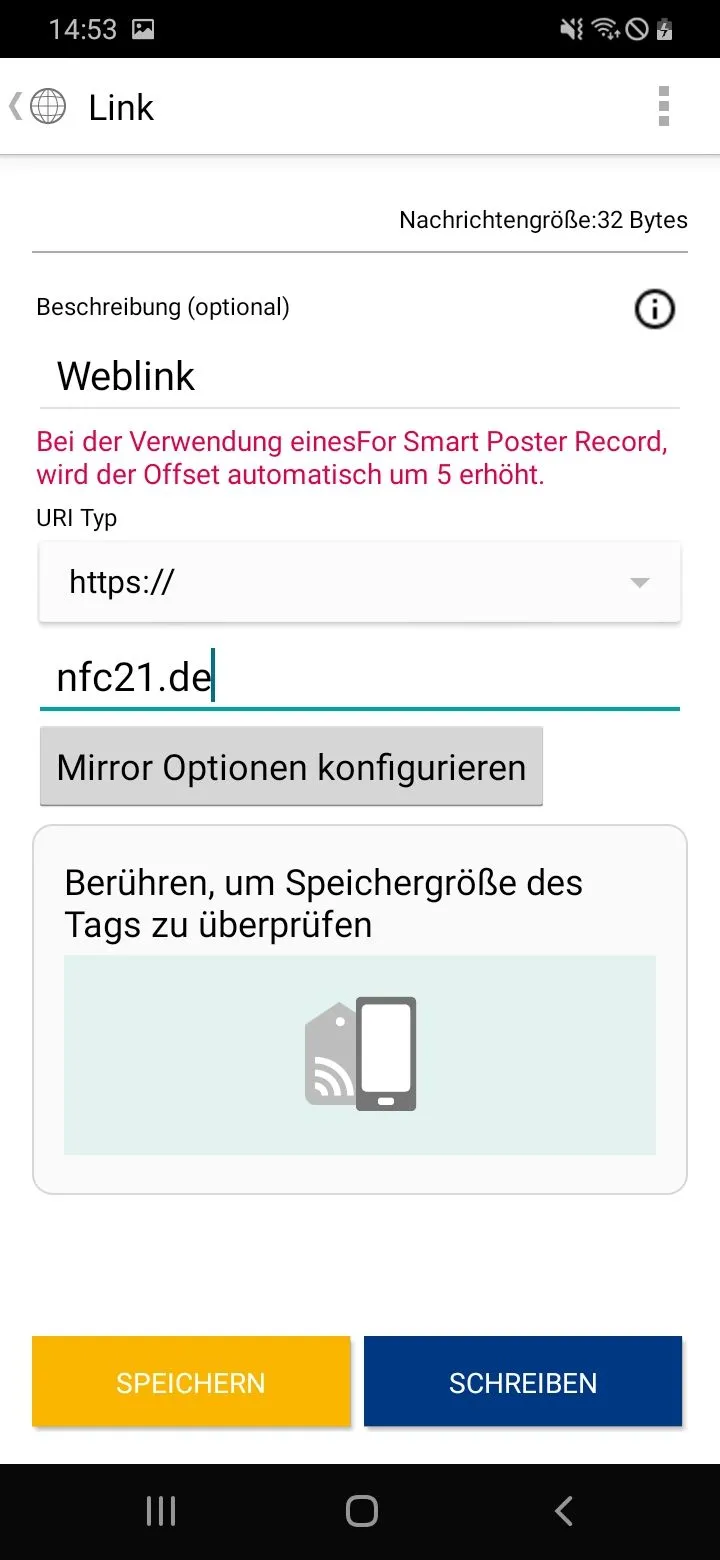
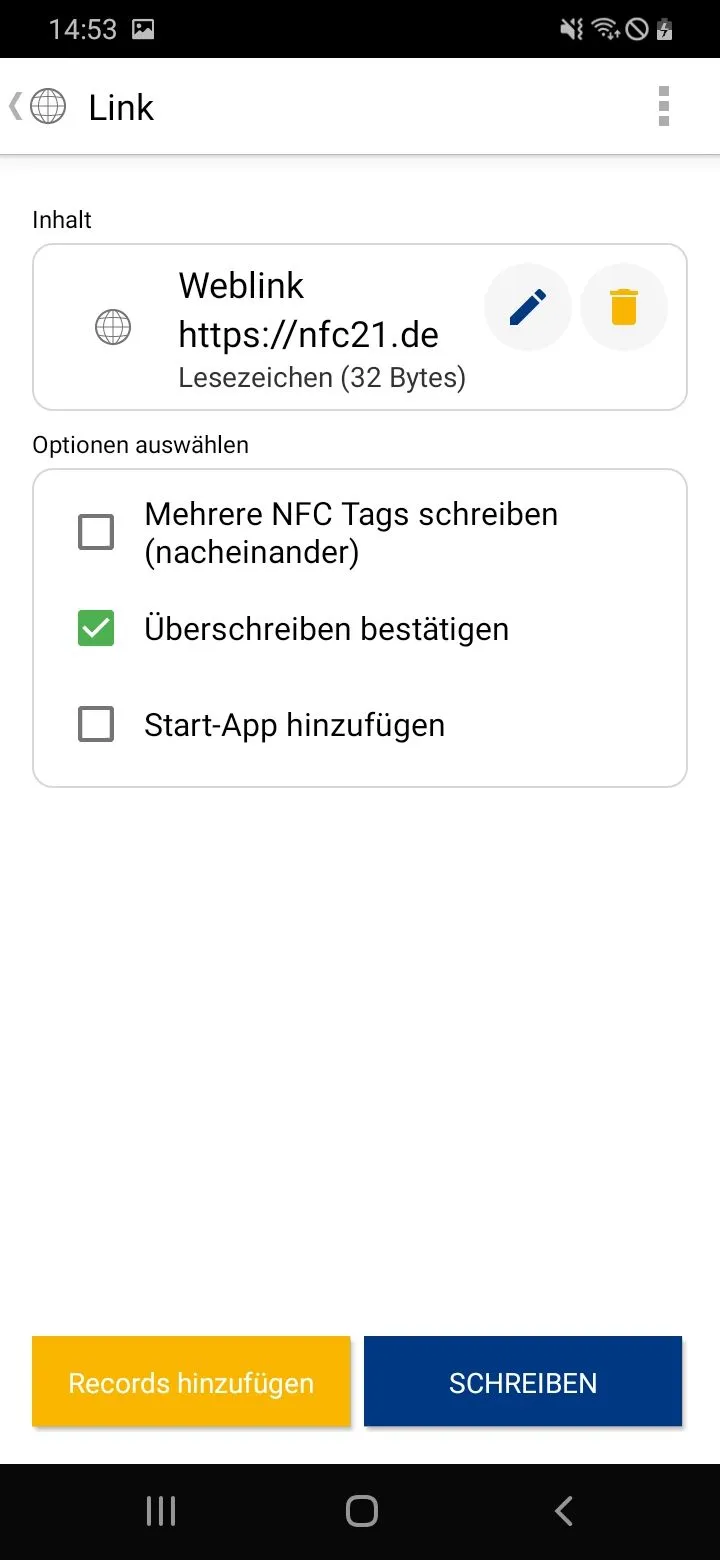

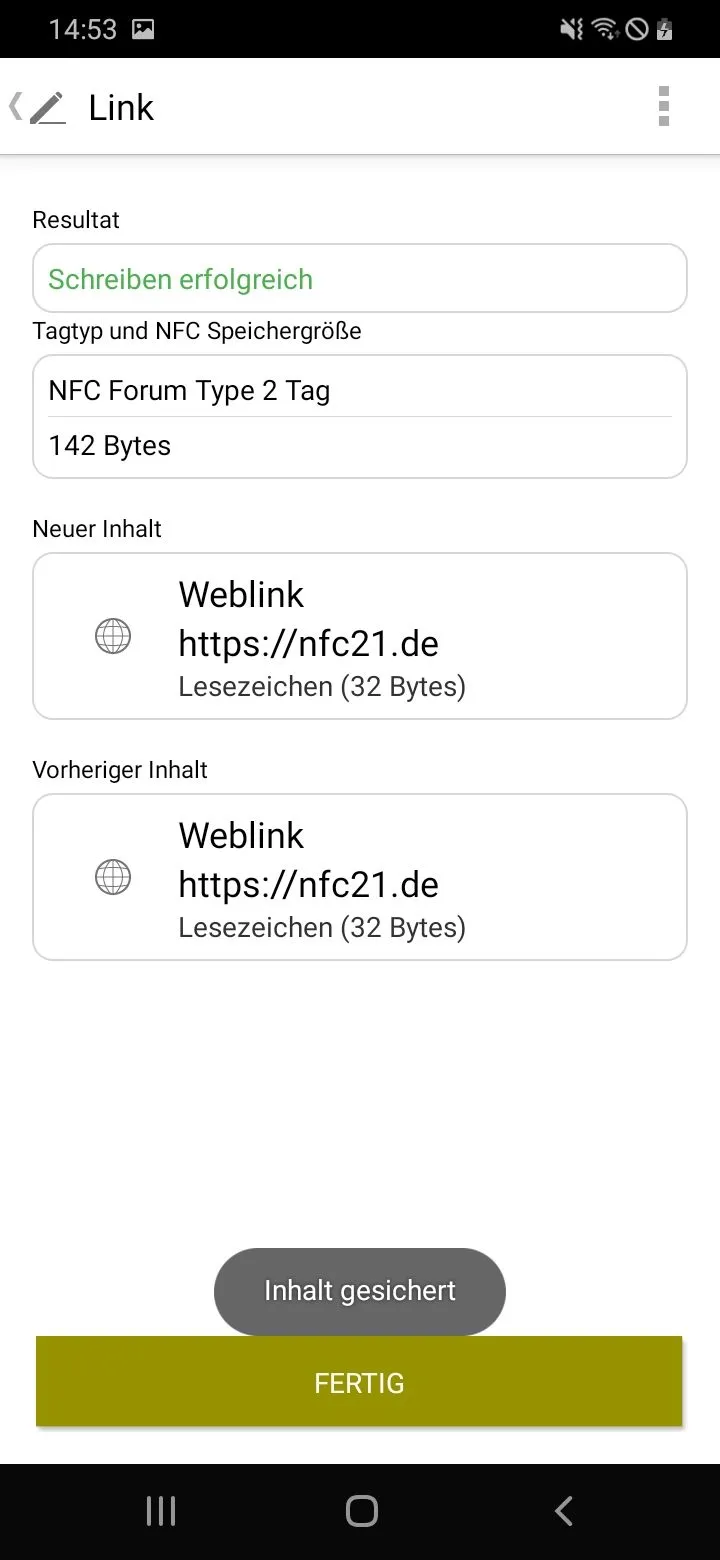
Text auf NFC-Tag speichern
Um einen Text auf den NFC-Tag zu speichern gehen wir wie folgt vor:
- Tippen auf Text
- Wir geben bei Text eingeben unseren Text ein.
- SCHREIBEN antippen
- NFC-Tag an die obere Rückseite des Smartphones halten
- BERÜHREN UM ZU SPEICHERN antippen
- Resultat: Schreiben erfolgreich. FERTIG antippen.
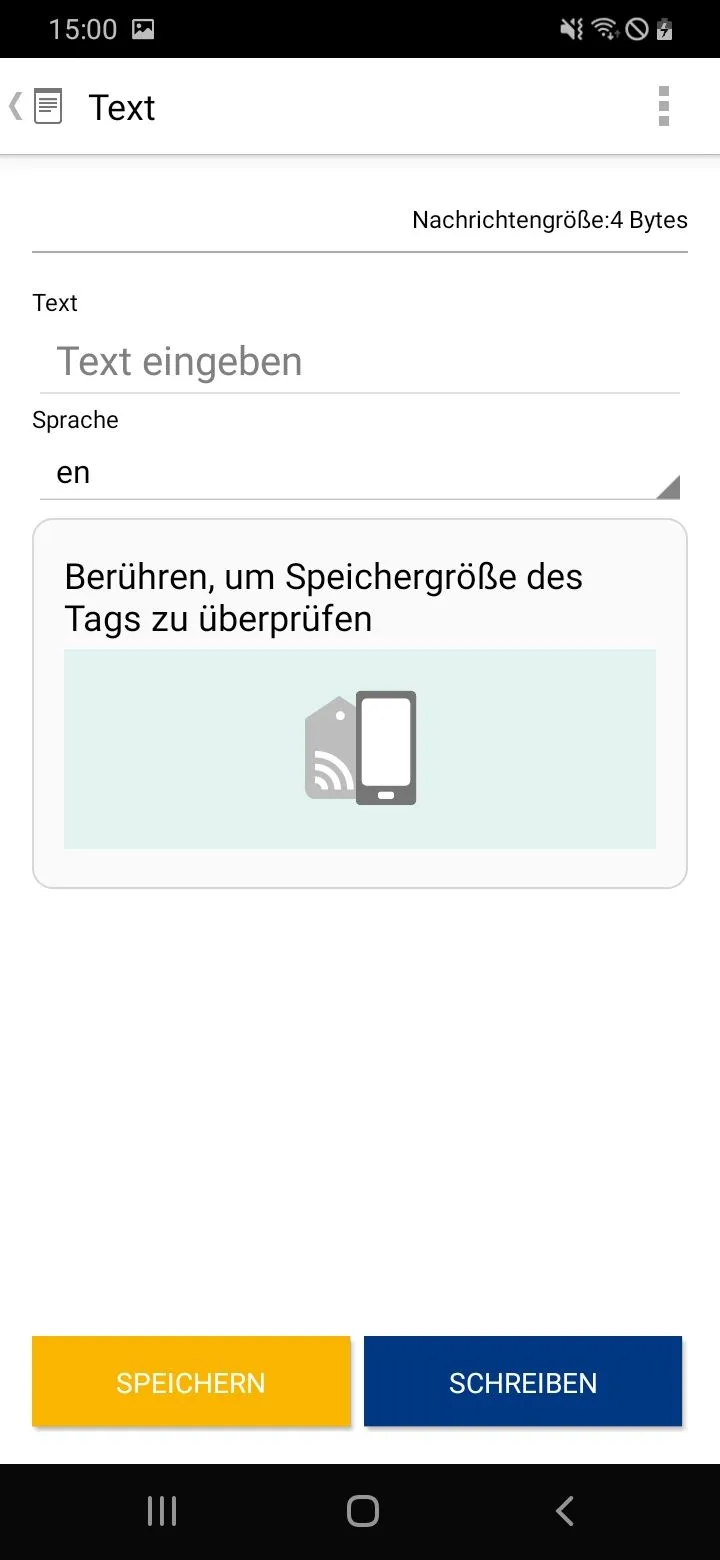
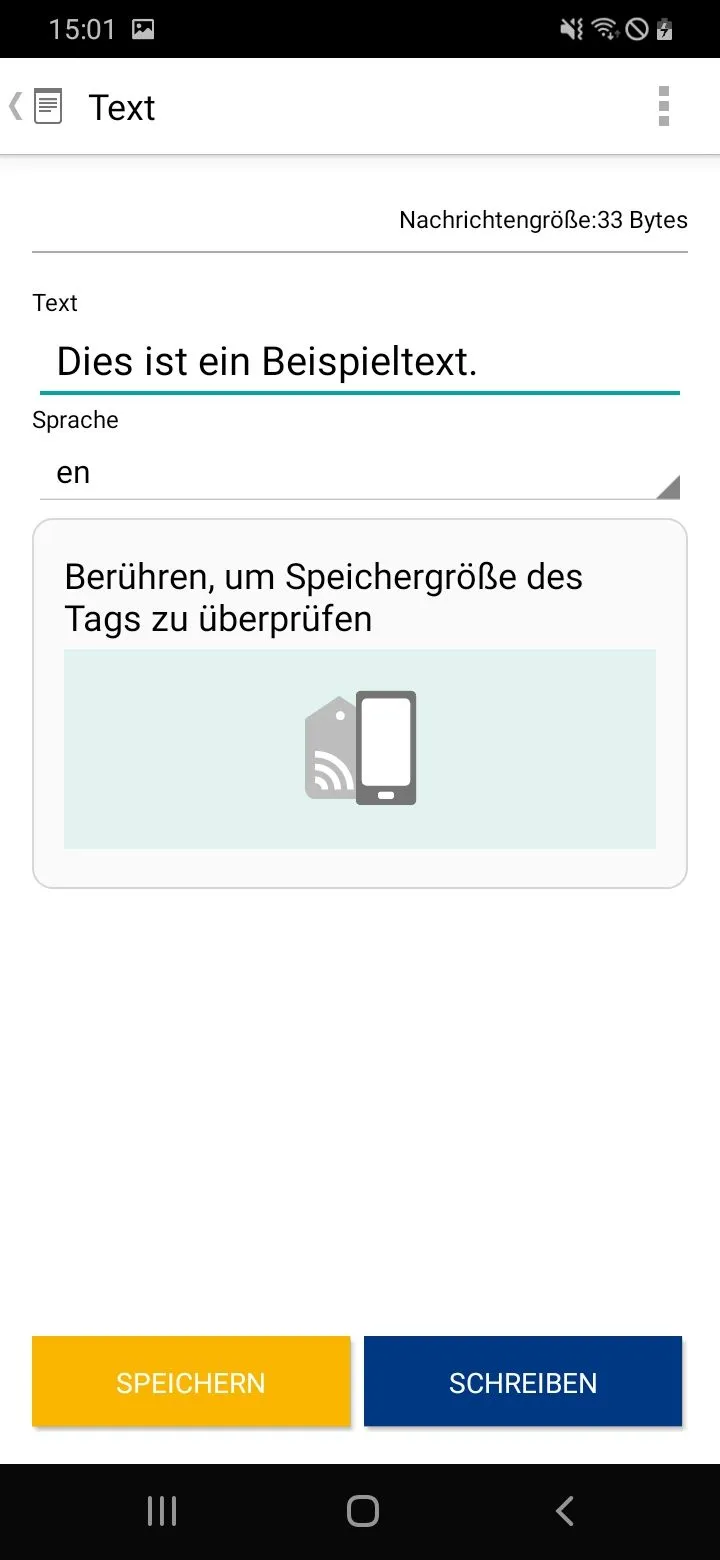
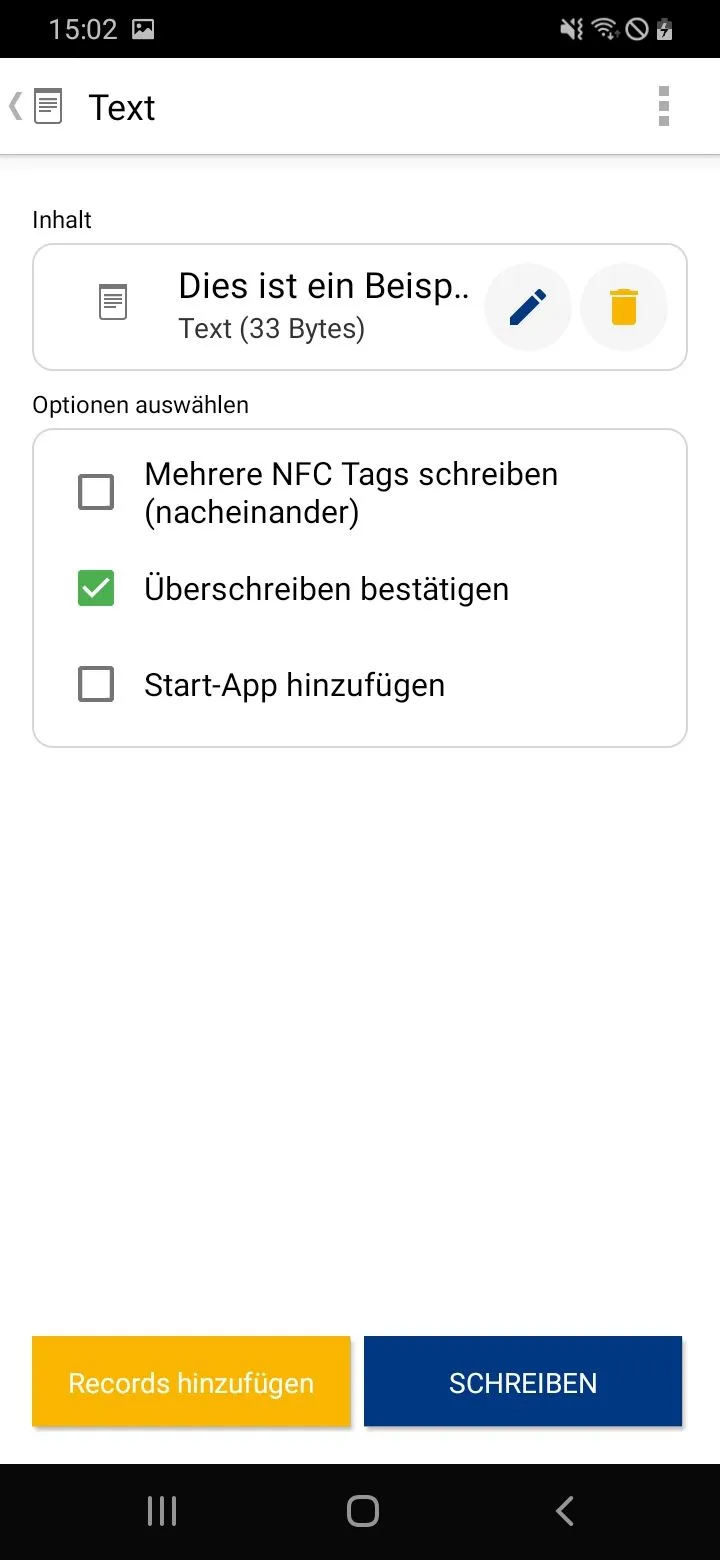
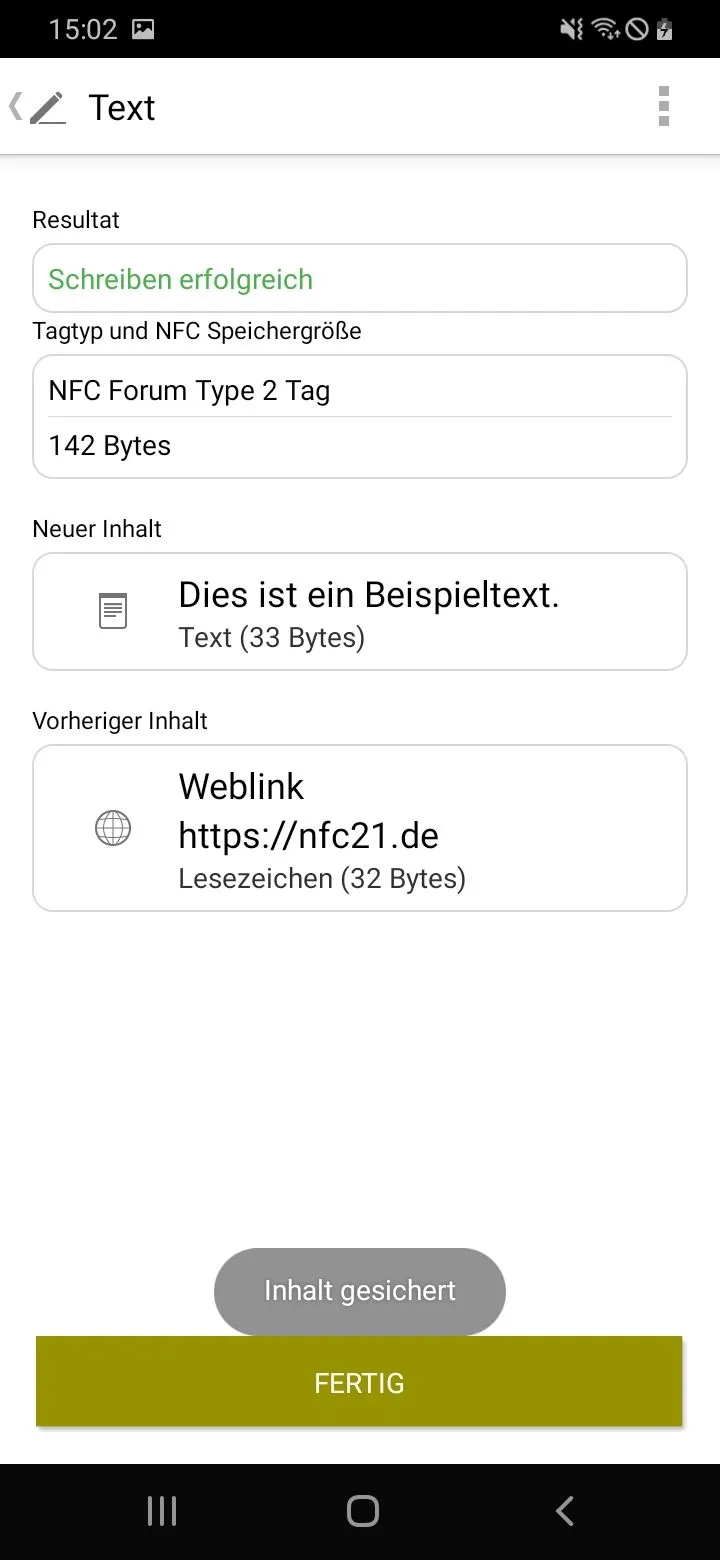
Visitenkarte auf NFC-Tag speichern
Um einen Kontakt von dem Smartphone auf einem NFC-Tag zu speichern tippen wir auf Visitenkarte und wählen anschließend den gewünschten Kontakt aus. Im folgenden Fenster können wir durch die grünen Haken entscheiden, welche Informationen des Kontakts auf den NFC-Tag gespeichert werden sollen. Der vollständige Name wird dabei immer automatisch gespeichert.
In unserem Beispiel wollen wir die Telefonnummer und die E-Mail Adresse auf dem NFC-Tag speichern.
Wir tippen auf SCHREIBEN → Überschreiben deaktivieren (falls die evtl. bestehenden Daten auf dem NFC-Chip nicht überschrieben werden sollen).
Wir tippen erneut auf SCHREIBEN und halten den NFC-Tag an die obere Rückseite des Smartphone und halten ihn an dieser Stelle, bis wir im nächsten Schritt auf BERÜHREN UM ZU SPEICHERN tippen.
Im letzten Fenster erscheint oben Schreiben erfolgreich und wir bestätigen mit FERTIG.
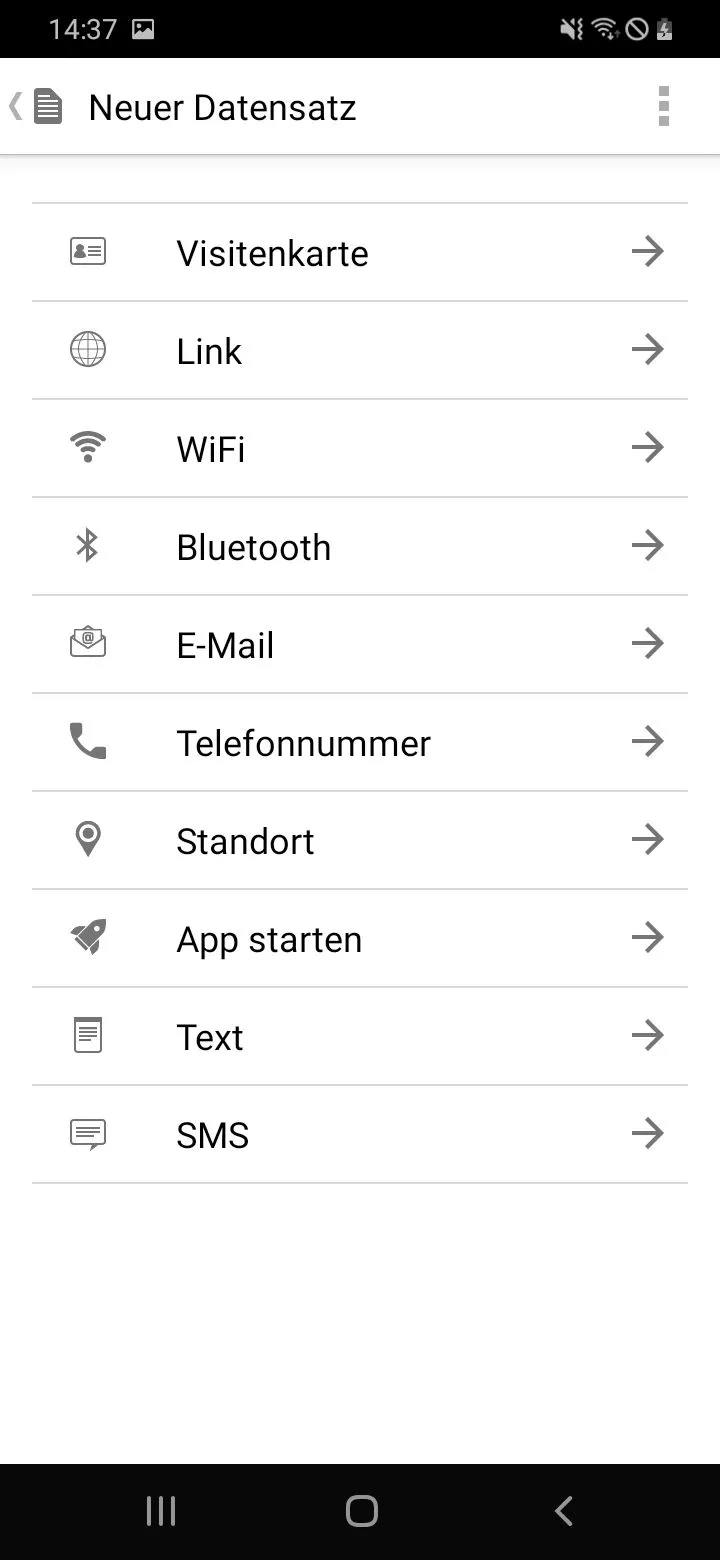
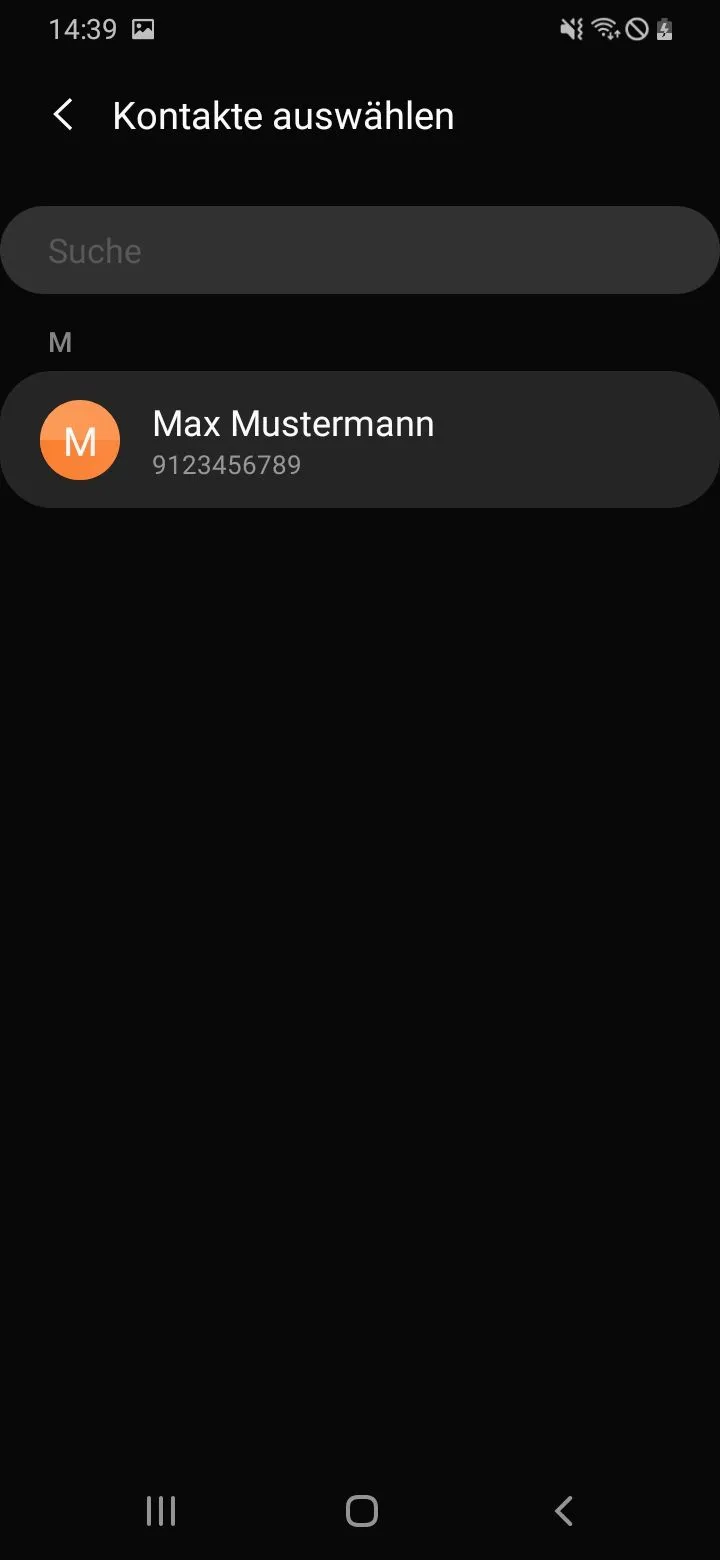

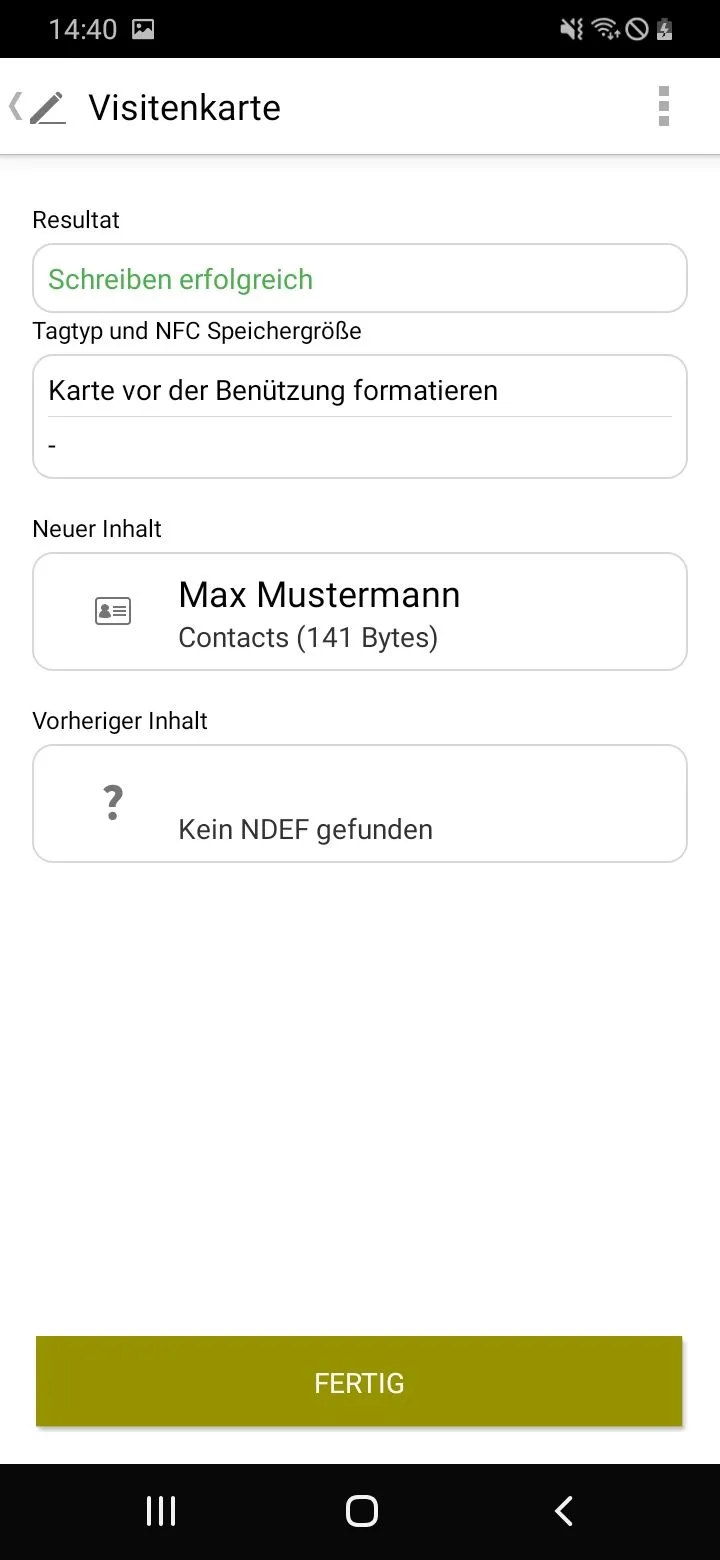
Telefonnummer auf NFC-Tag speichern
Neben einem vollständigen Kontakt, kann auch lediglich nur eine Telefonnummer auf den NFC-Tag gespeichert werden:
- Telefonnummer antippen
- Optionale Beschreibung hinzufügen
- Nummer eintippen
- SCHREIBEN antippen
- NFC-Tag an die obere Rückseite des Smartphone halten
- BERÜHREN UM ZU SPEICHERN antippen
- Resultat: Schreiben erfolgreich. FERTIG antippen.
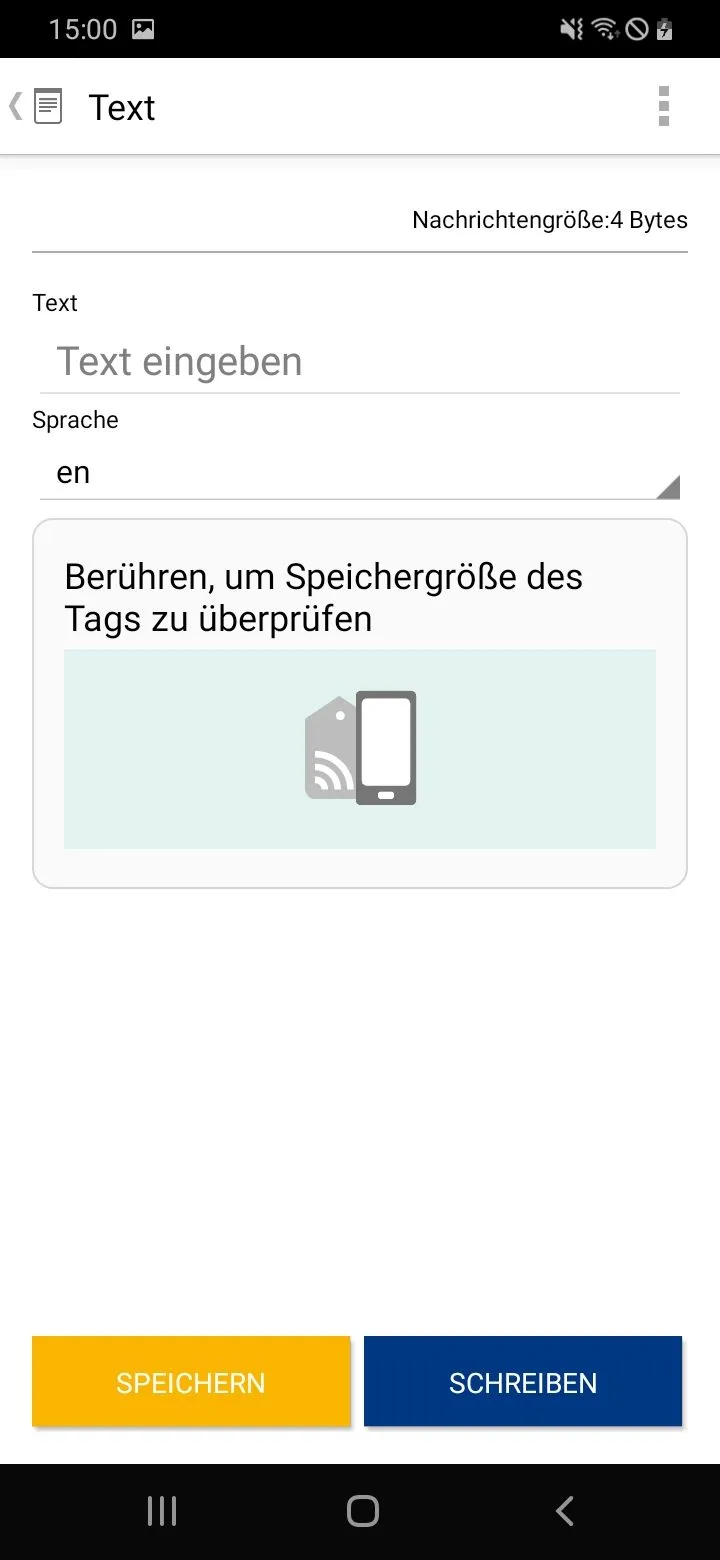
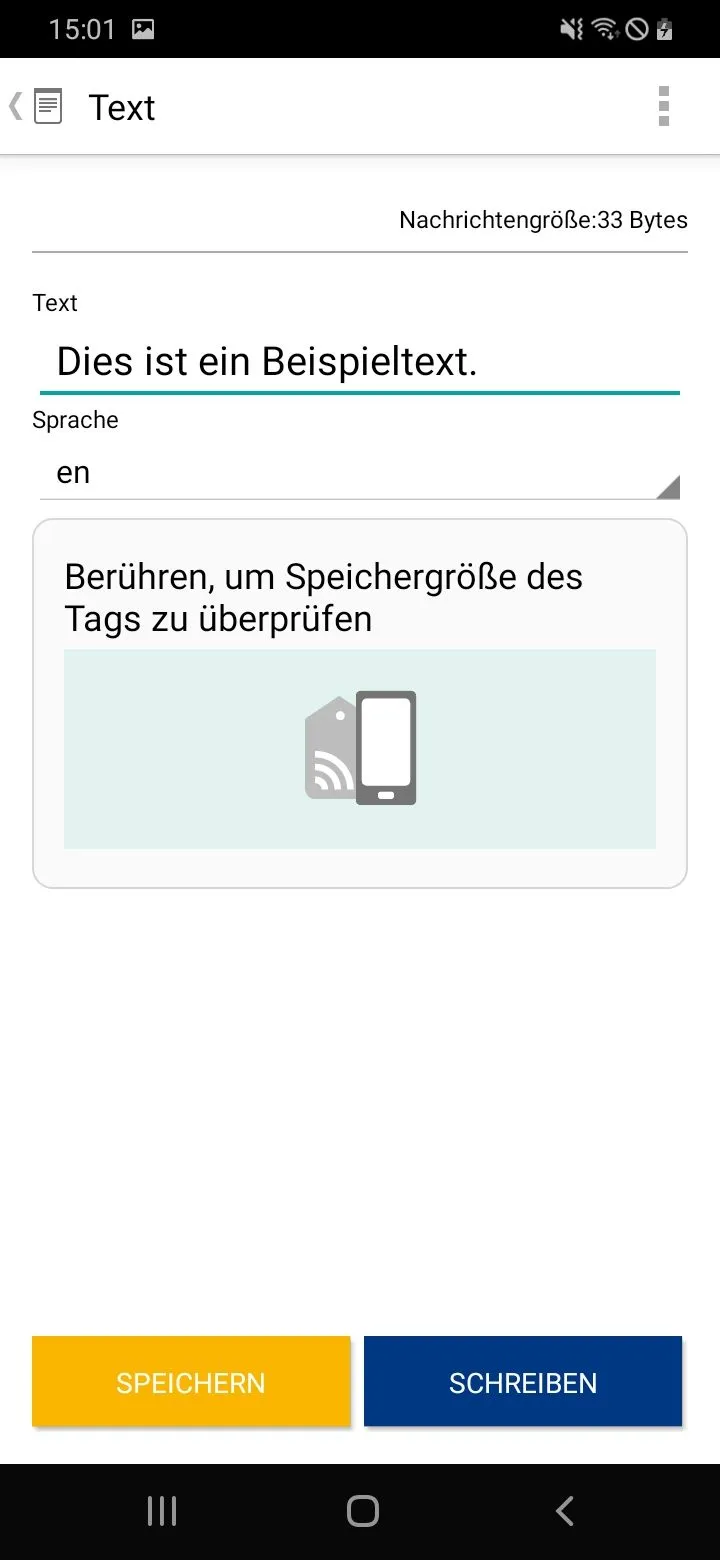
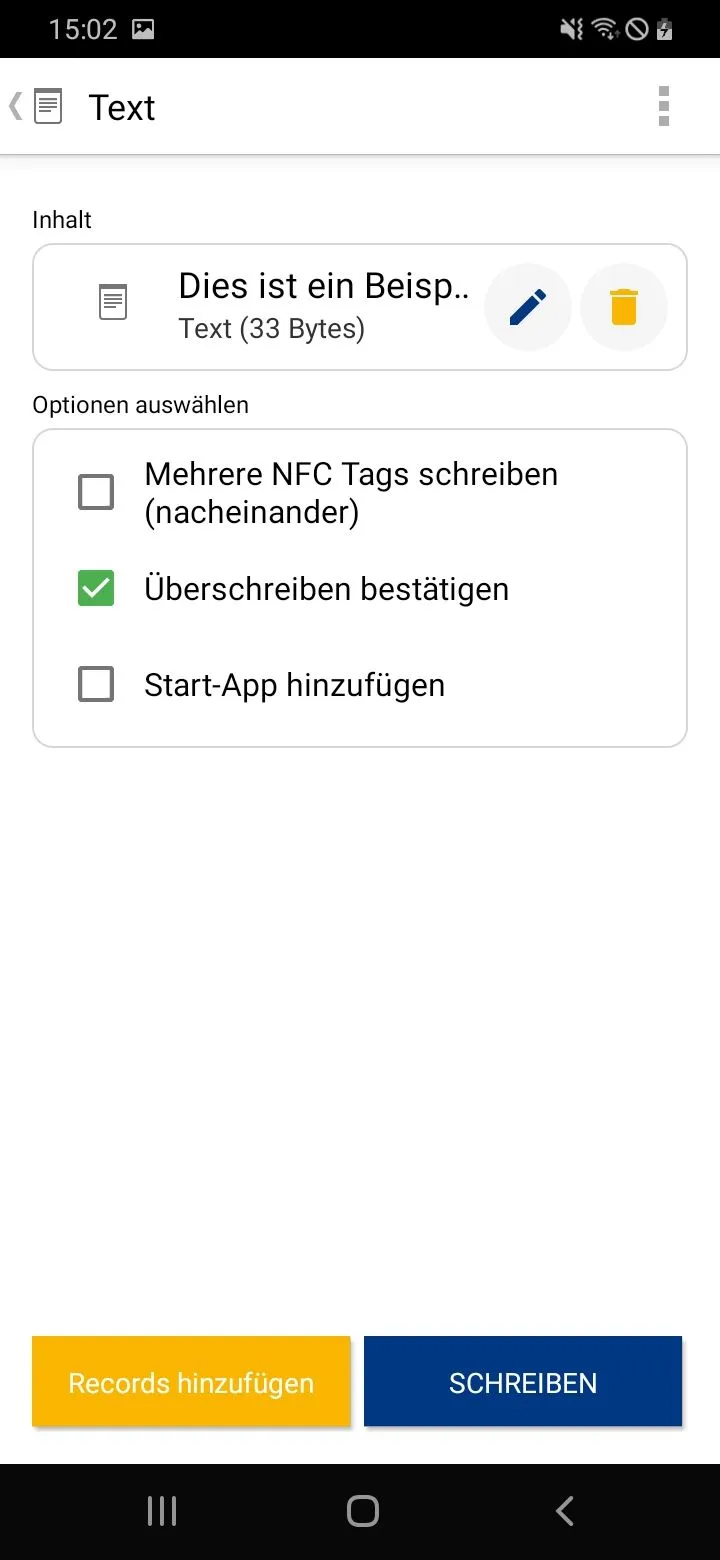
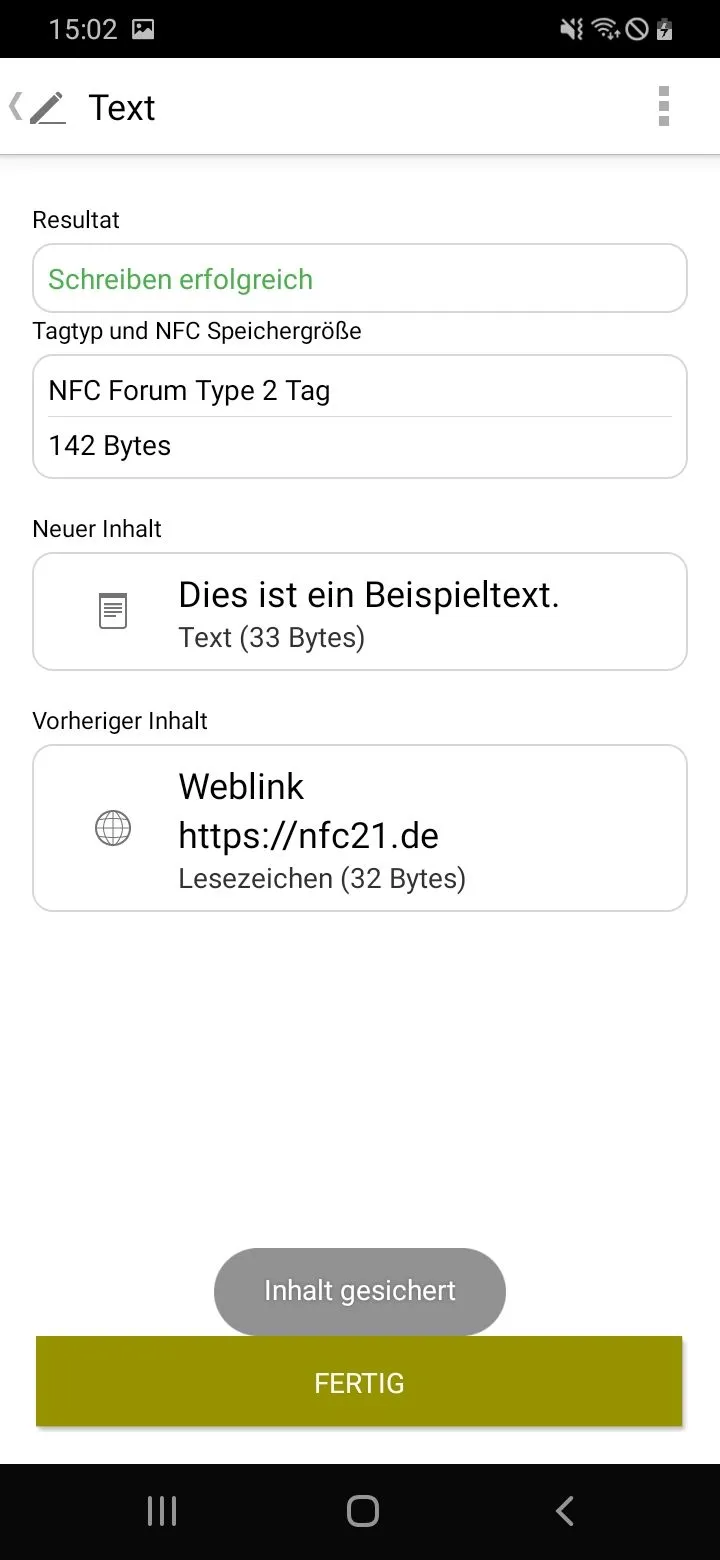
WiFi-Verbindung auf NFC-Tag speichern
Auf einen NFC-Tag können Zugangsdaten (Netzwerkname und Passwort) für ein WLAN Netzwerk gespeichert werden. Somit können sich andere Geräte, die diesen NFC-Tag scannen, direkt mit dem hinterlegten Netzwerk verbinden, ohne die Zugangsdaten manuell eingeben zu müssen.
- Wir tippen auf WiFi
- In der folgenden Auflistung wählen wir die WiFi-Verbindung aus, die wir auf den NFC-Tag speichern wollen (z.B. NFC21 Gast).
- Als Nächstes geben wir das entsprechende WiFi Passwort ein.
- SCHREIBEN antippen
- NFC-Tag an die obere Rückseite des Smartphone halten
- BERÜHREN UM ZU SPEICHERN antippen
- Oben steht: Resultat: Schreiben erfolgreich. FERTIG antippen.

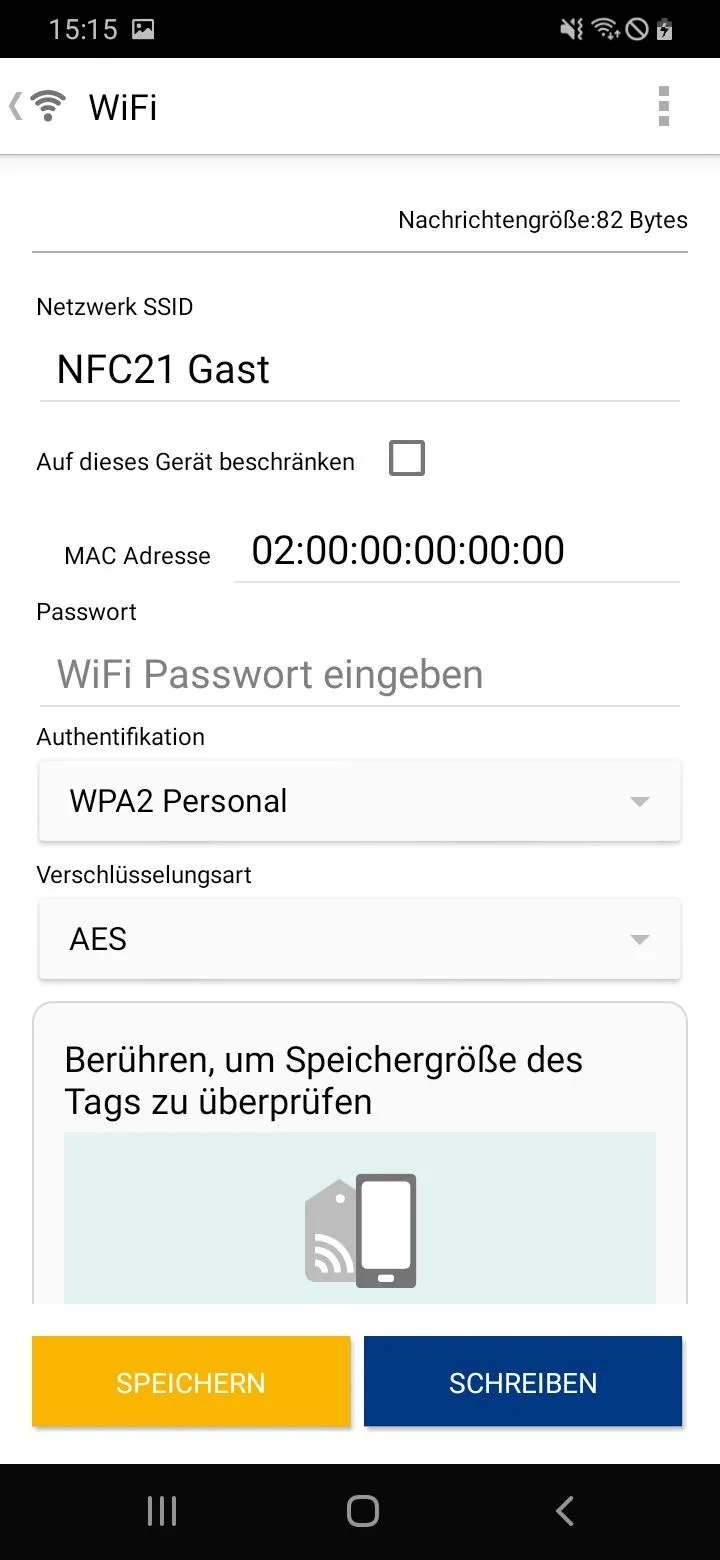
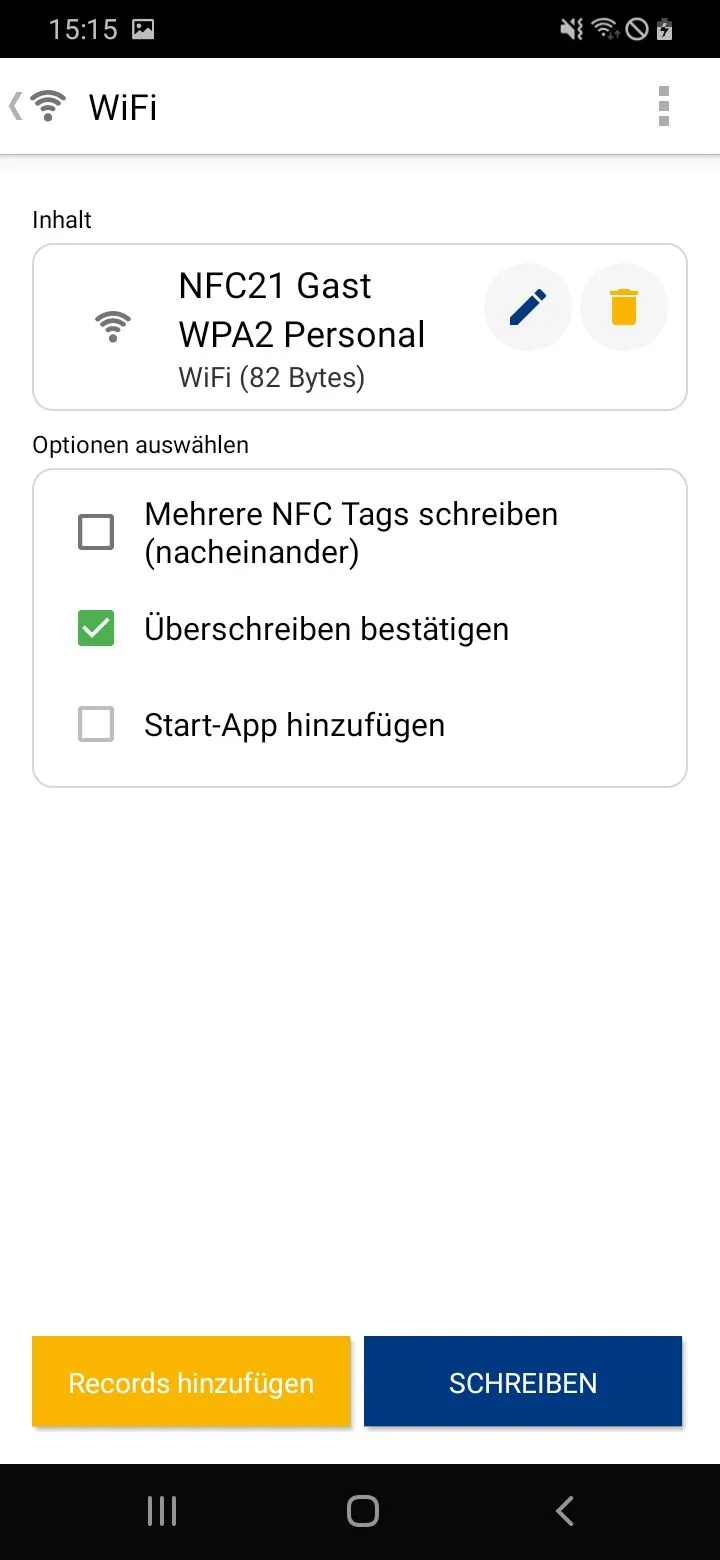
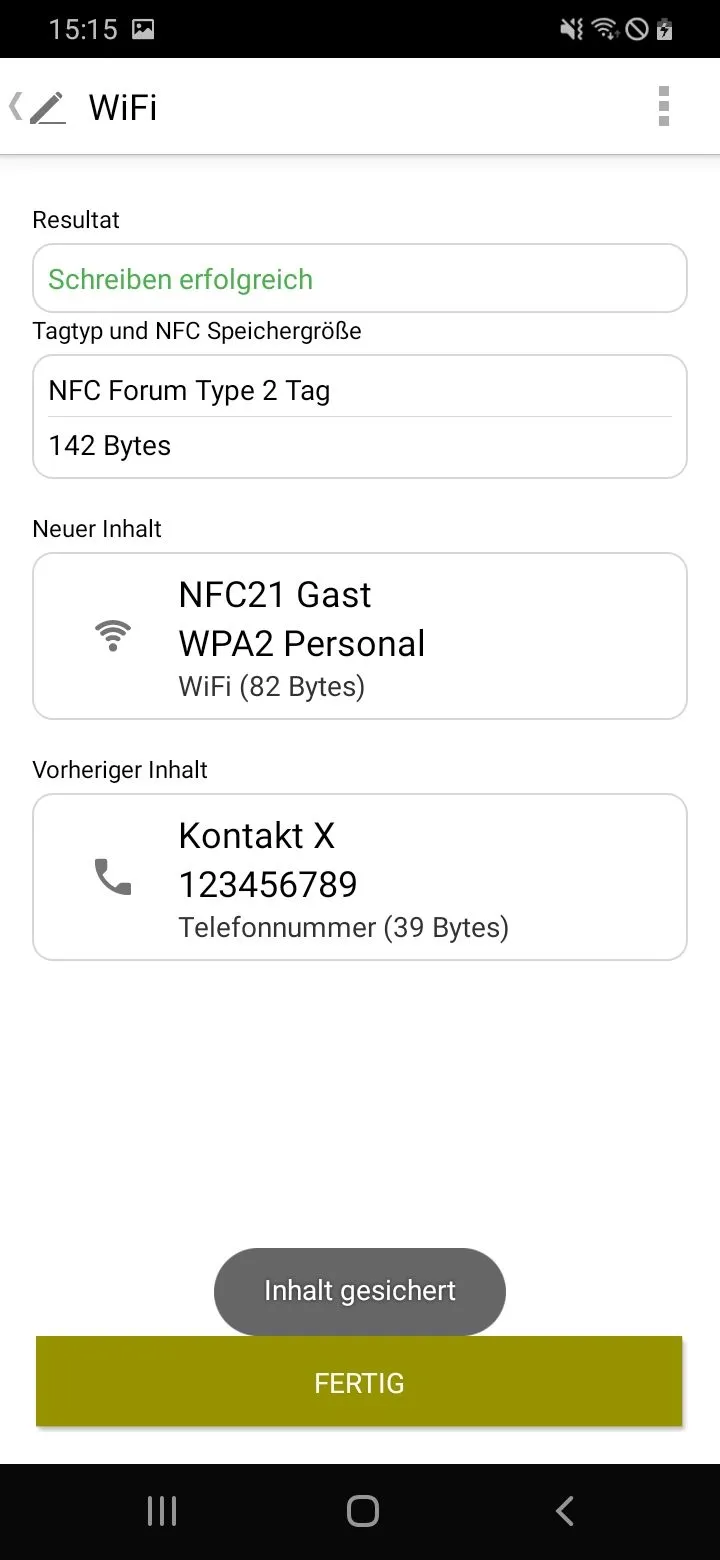
E-Mail durch NFC-Tag erstellen
Das Erstellen einer E-Mail Vorlage mit einem vorgefertigten Empfänger, Betreff und Inhalt kann durch einen NFC-Tag ausgelöst werden. Dabei ist es uns überlassen, ob wir in die E-Mail Vorlage bereits einen Text und einen Betreff einfügen, oder nicht.
- Tippen auf E-Mail
- Nun können wir unsere E-Mail Vorlage formatieren. Wir können eine Beschreibung, einen Empfänger, einen Betreff und den Inhalt mit E-Mail Nachricht eingeben. In unserem Beispiel wollen wir, dass eine E-Mailvorlage ohne Inhalt an einen bestimmten Empfänger (beispiel@mail.com) erstellt wird, sodass wir diese vor dem Absenden noch beschriften können.
- SCHREIBEN antippen
- NFC-Tag an die obere Rückseite des Smartphone halten
- BERÜHREN UM ZU SPEICHERN antippen
- Oben steht: Resultat: Schreiben erfolgreich. FERTIG antippen.



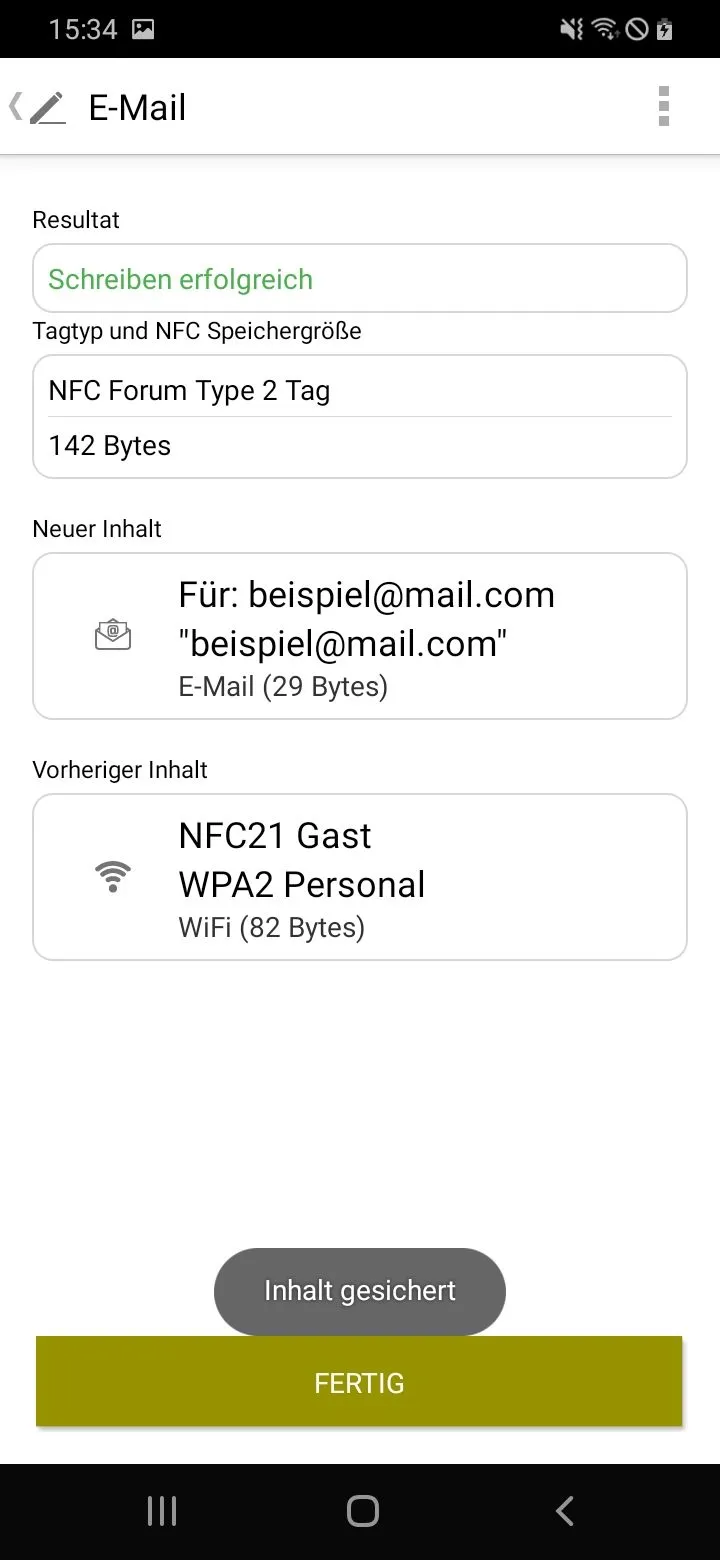
Standort auf NFC-Tag speichern
Um einen Standort mittels der NXP TagWriter auf einen NFC-Tag zu speichern gibt es zwei Möglichkeiten: Entweder kann der gewünschte Standort durch die vorher ermittelten Breiten- und Längengerade eingegeben werden, oder der Standort wird direkt auf dem NFC-Tag gespeichert:
- Tippen auf Standort
- Durch Derzeitigen Standort verwenden werden automatisch der Längen- und Breitengrad des derzeitigen Standortes geladen.
- SCHREIBEN antippen
- NFC-Tag an die obere Rückseite des Smartphone halten
- BERÜHREN UM ZU SPEICHERN antippen
- Oben steht: Resultat: Schreiben erfolgreich. FERTIG antippen.
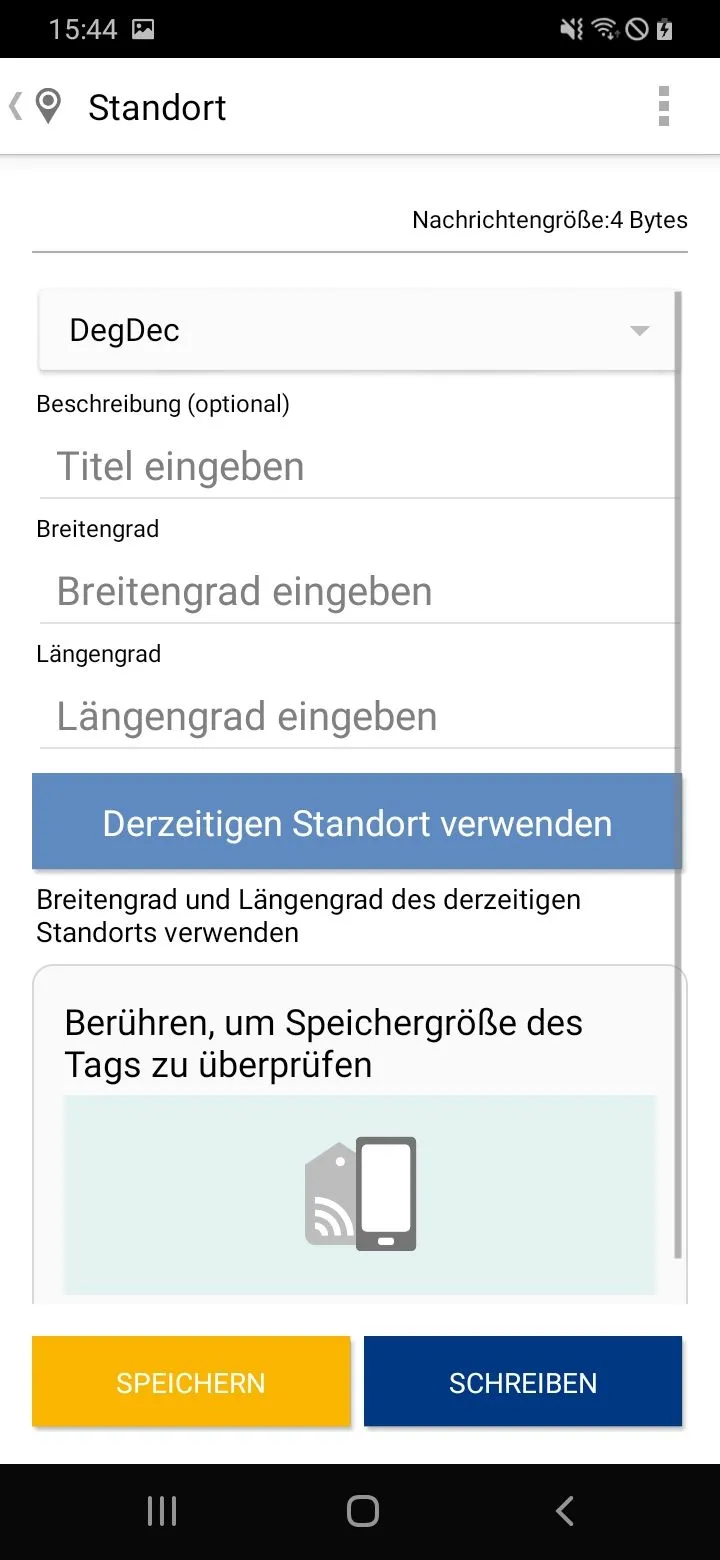
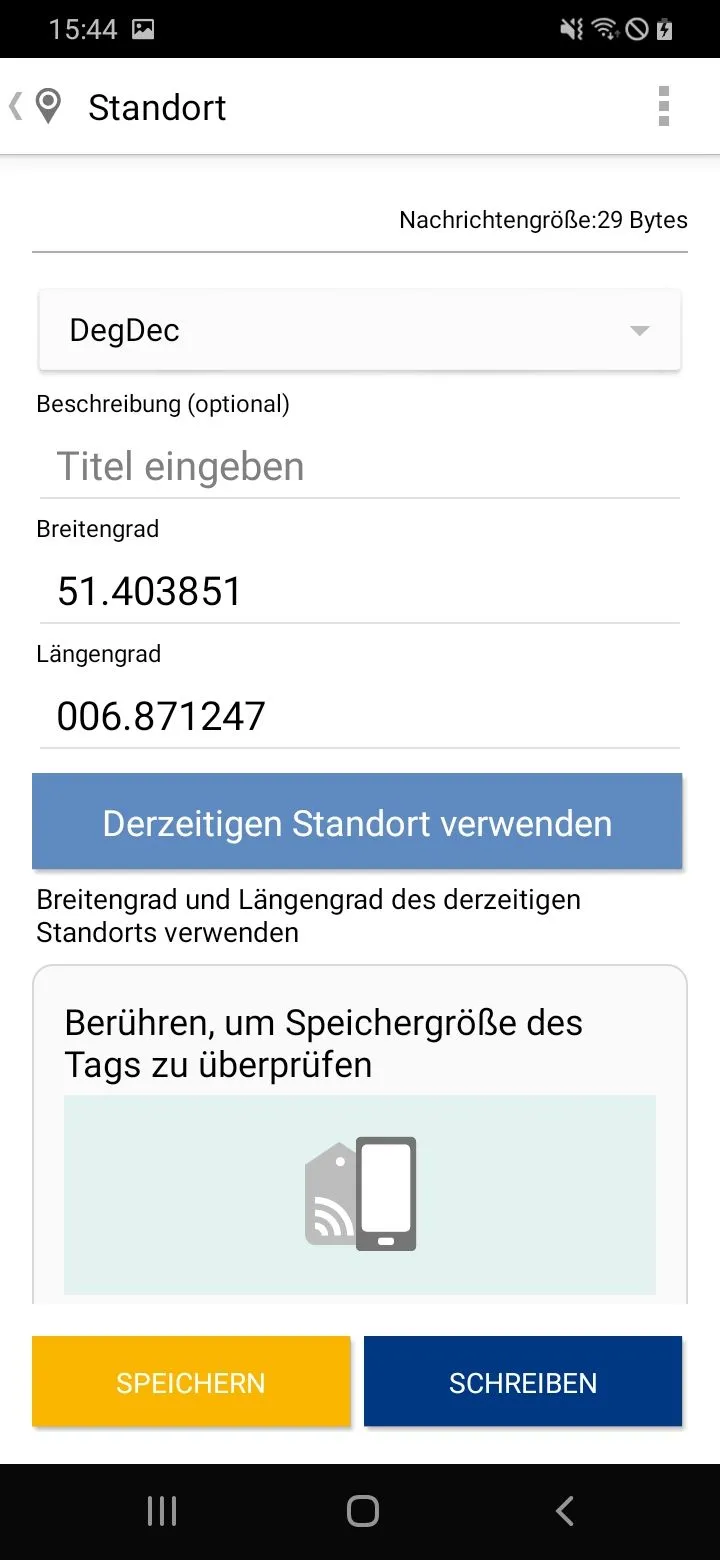

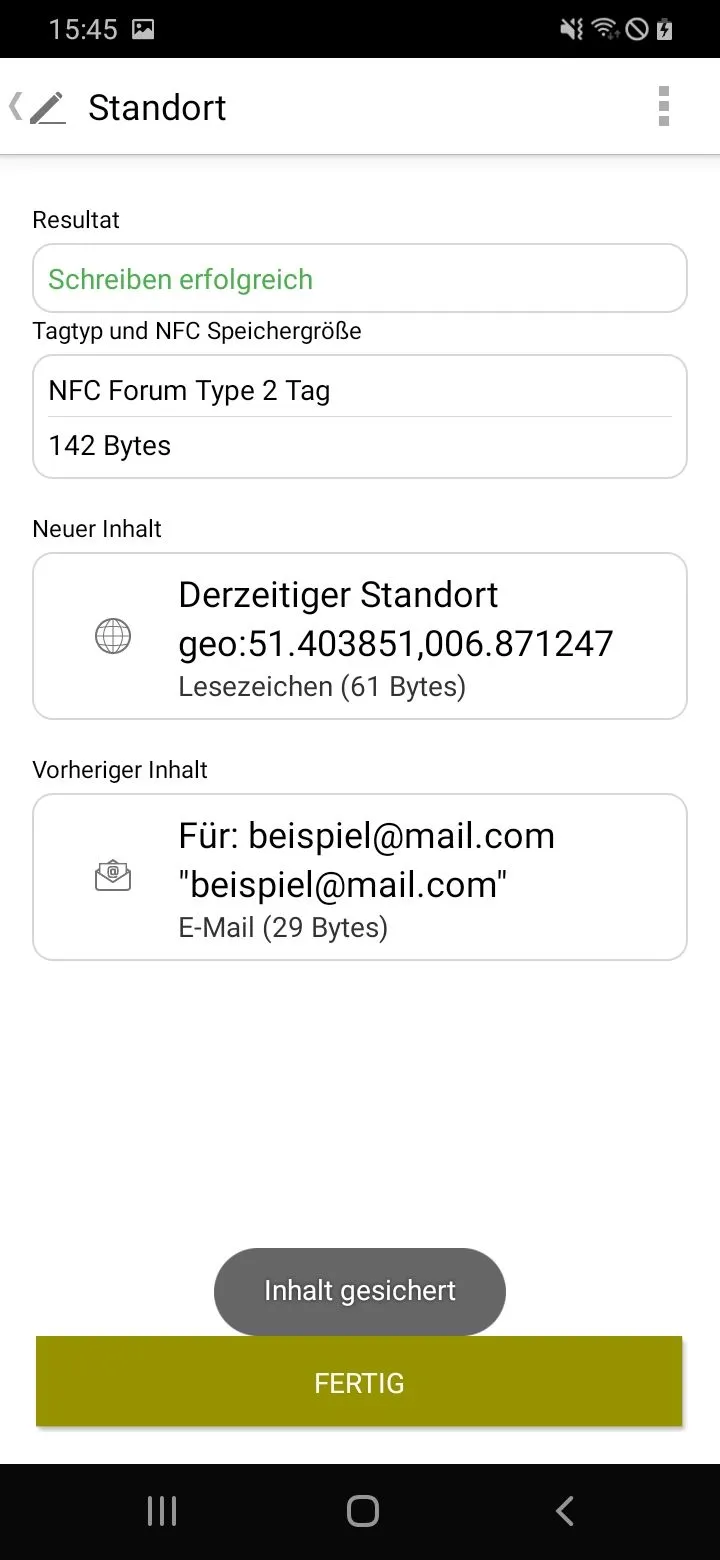
SMS durch NFC-Tag erstellen
Ähnlich wie eine E-Mail kann auch eine SMS-Vorlage durch einen NFC-Tag erstellt werden. Auch hier haben wir die Möglichkeit entweder direkt einen Empfänger und eine Nachricht einzugeben, oder nur den Empänger, um bei jedem Scan eine individuelle Nachricht schreiben zu können.
- Tippen auf SMS
- Wir geben eine Telefonnummer ein, an die die SMS gesendet werden soll. Das Senden müssen wir nach jedem NFC-Tag Scan manuell auslösen.
- SCHREIBEN antippen
- NFC-Tag an die obere Rückseite des Smartphone halten
- BERÜHREN UM ZU SPEICHERN antippen
- Oben steht: Resultat: Schreiben erfolgreich. FERTIG antippen.
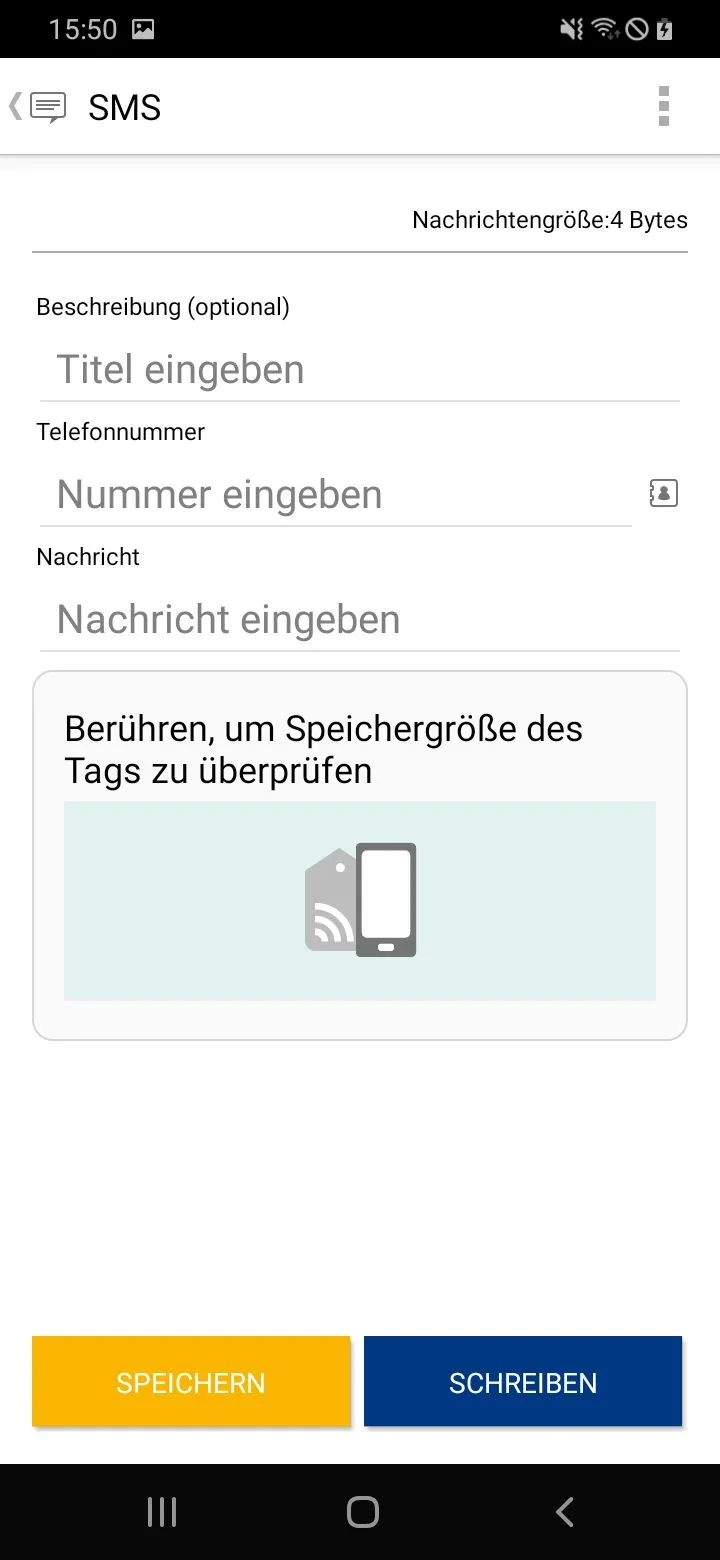
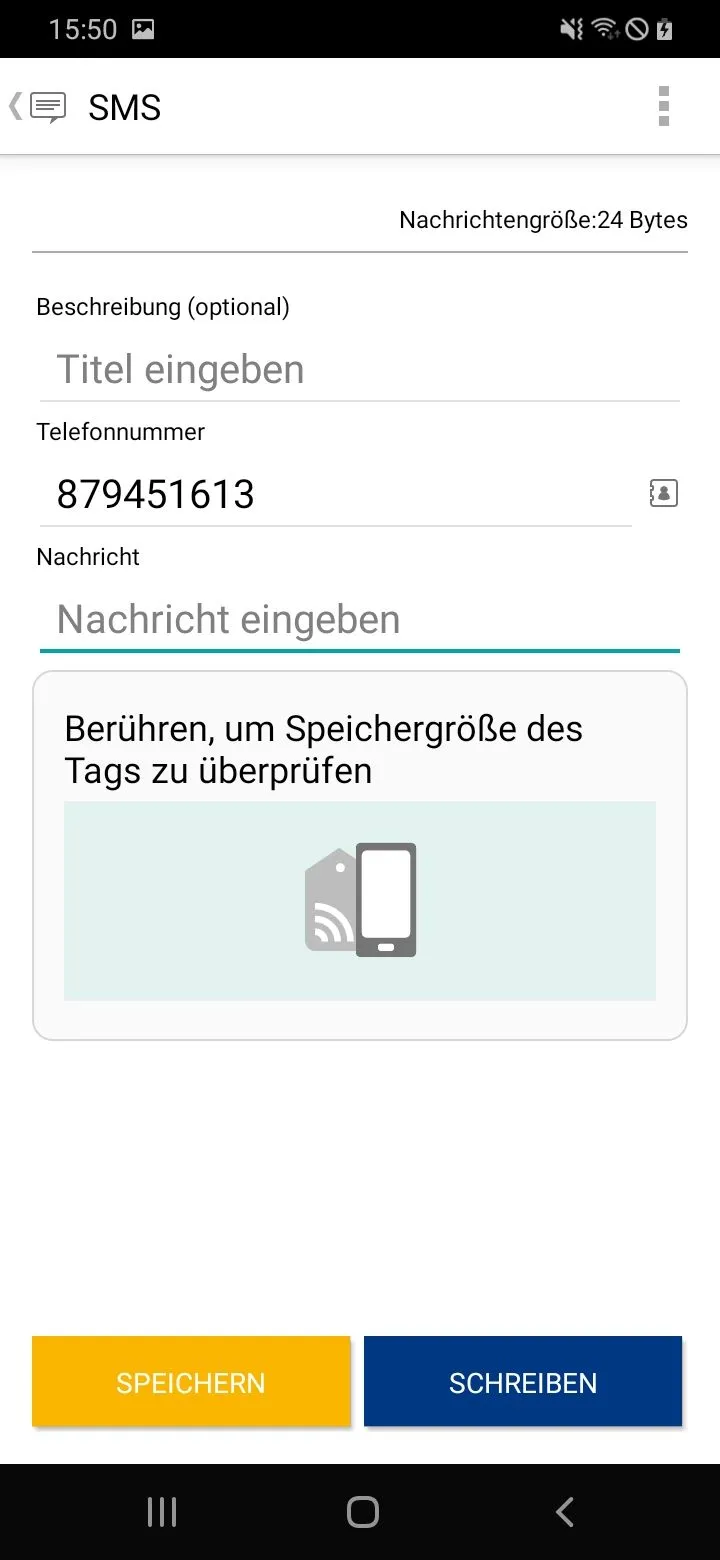

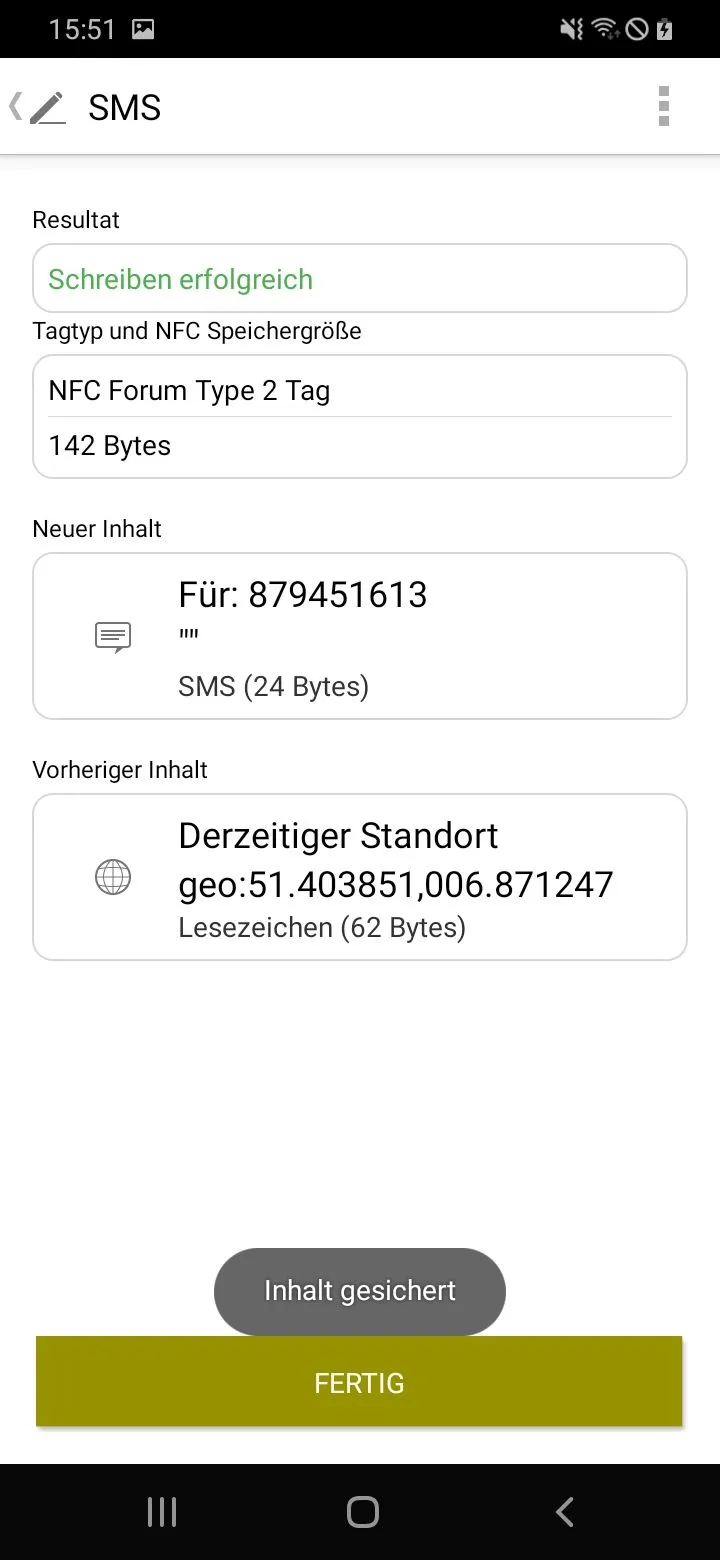
Zusammenfassung
In diesem Artikel haben wir erklärt, wie verschiedene Datentypen auf einen NFC-Tag geschrieben werden können. Neben dem Schreiben und Lesen von NFC-Tags, können auch Automationen (Aufgaben) auf einen NFC-Tag gespeichert werden, die es ermöglichen, gängige Bedienschritte auf dem Smartphone zu automatisieren.
Zugehörige Betriebssysteme
AndroidErstellt: 25.07.2023 / Aktualisiert: 15.04.2024 2023-07-25 2024-04-15







