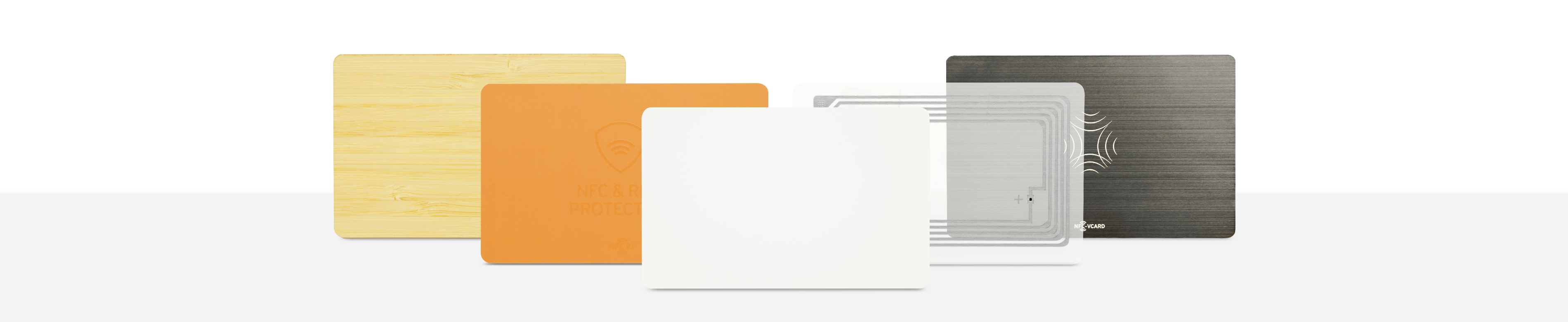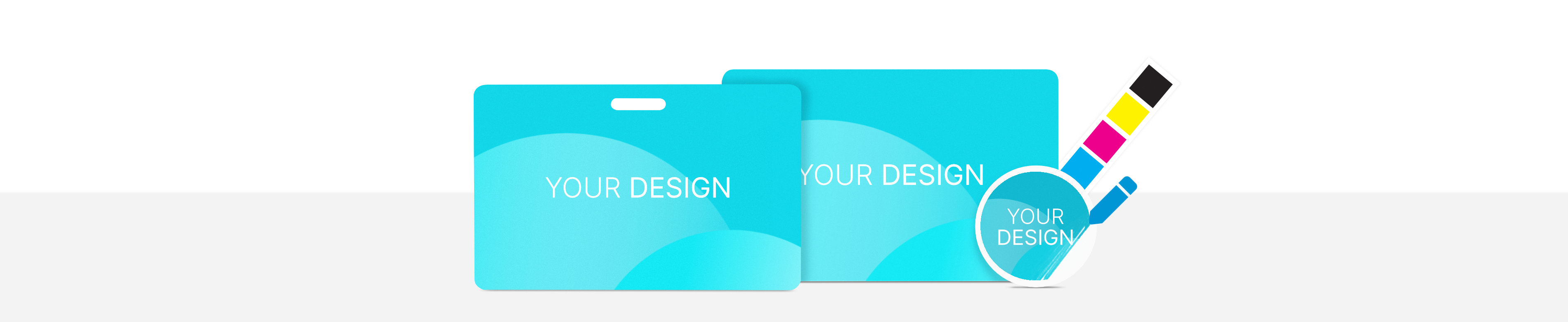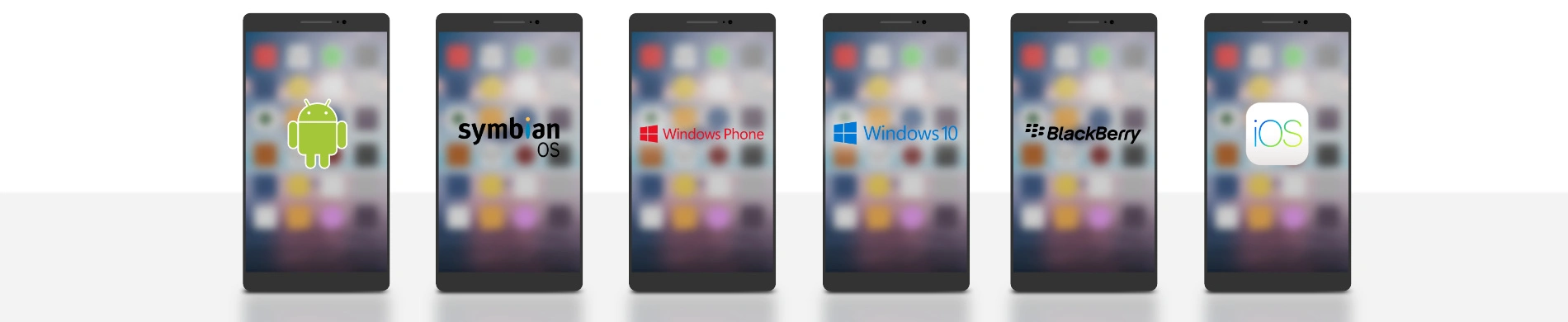
Timer mit NFC-Tag erstellen
HINWEIS: Leider ist die App Trigger nicht mehr verfügbar und wird vom Hersteller nicht mehr als Download angeboten. Dieses How2 soll weiterhin als Referenz dienen. Ein neues How2 mit einer alternativen App ist in Bearbeitung.
Timer sind, nützlich, wenn bestimmte Aktionen für eine gewisse Zeit durchgeführt werden müssen. Ein NFC-Tag kann das Stellen eines Timers auslösen. Ein solcher Tag kann dann an beliebige stellen, z.B. im Haushalt, geklebt oder platziert werden. Beispielsweise kann es hilfreich sein, einen 2,5 Minuten Timer neben den Badezimmerspiegel zu hängen, um beim Zähneputzen die notwendige Zeit einzuhalten. Der Tag würde hierbei zusätzlich als Erinnerung fungieren und das Stellen des Timers ohne wirkliche Bedienung des Smartphones ermöglichen.
In diesem How2 erklären wir, wie wir einen solchen Timer-Tag erstellen können.
Inhalt:
NFC als Trigger einstellen
Ein NFC-Tag soll Auslöser für das Stellen des Alarms sein. Dafür öffnen wir die App Trigger - Task Launcher und tippen dann auf das + - Symbol unten rechts.
Als nächsten wählen wir dann NFC aus und tippen dann auf WEITER und dann auf FERTIG.
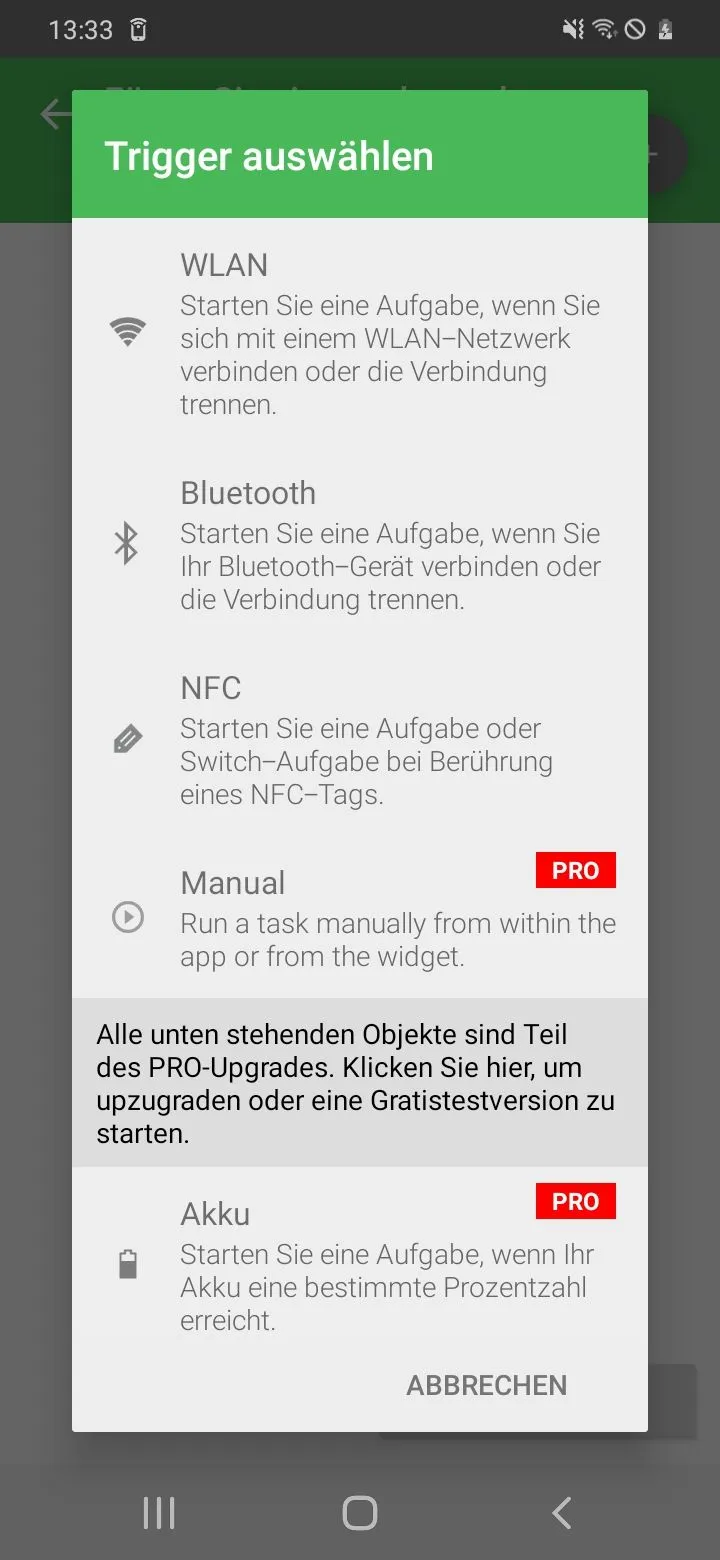
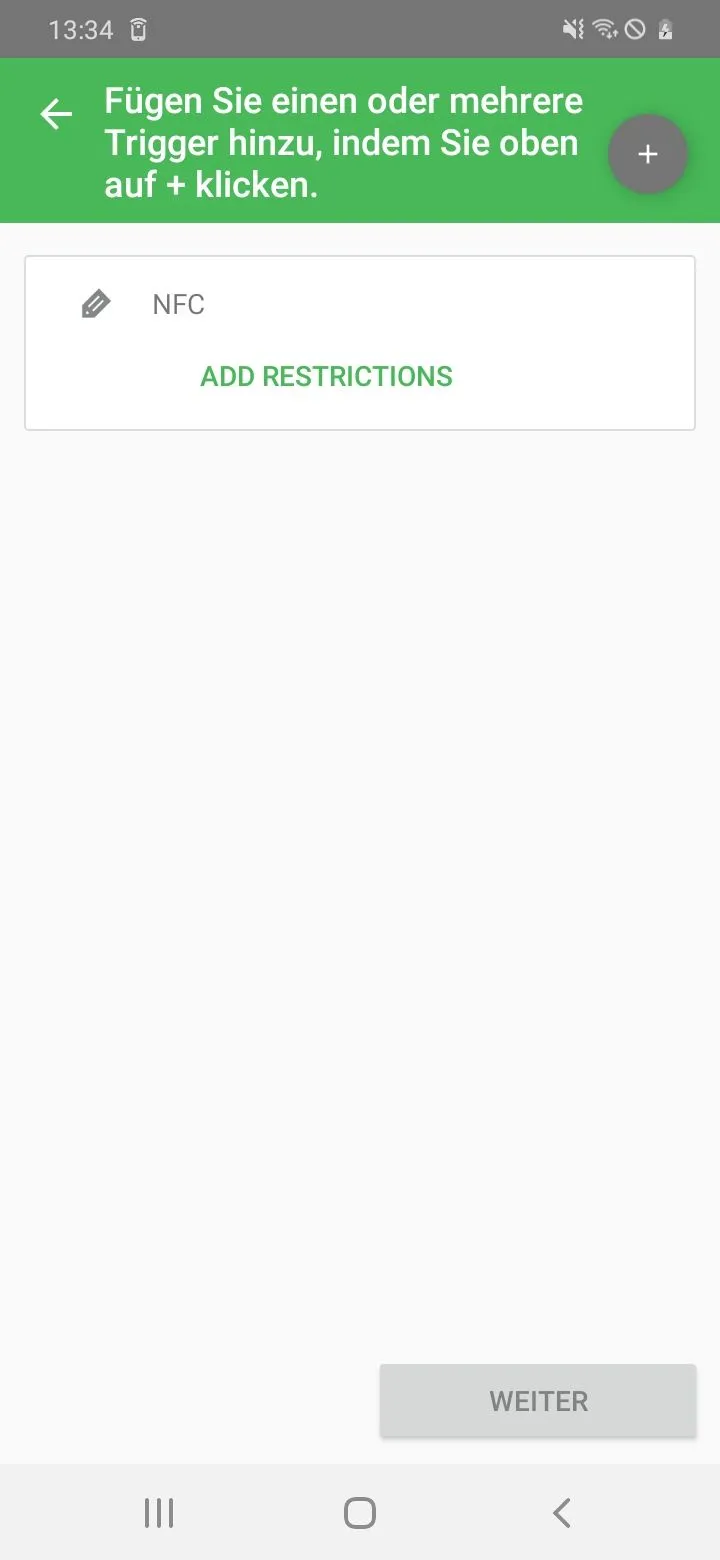
Aufgabe erstellen
Um eine Aufgabe zu erstellen tippen wir nun auf WEITER und wählen in der Liste dann Alarm → Alarm einstellen (Timer) → WEITER. Im folgenden Screen geben wir die gewünschte Anzahl der Minuten ein und tippen auf ZU AUFGABE HINZUFÜGEN.
Unter Name können wir unsere Aufgabe benennen, in unserem Fall: Timer-Tag.
Danach tippen wir auf WEITER und FERTIG.
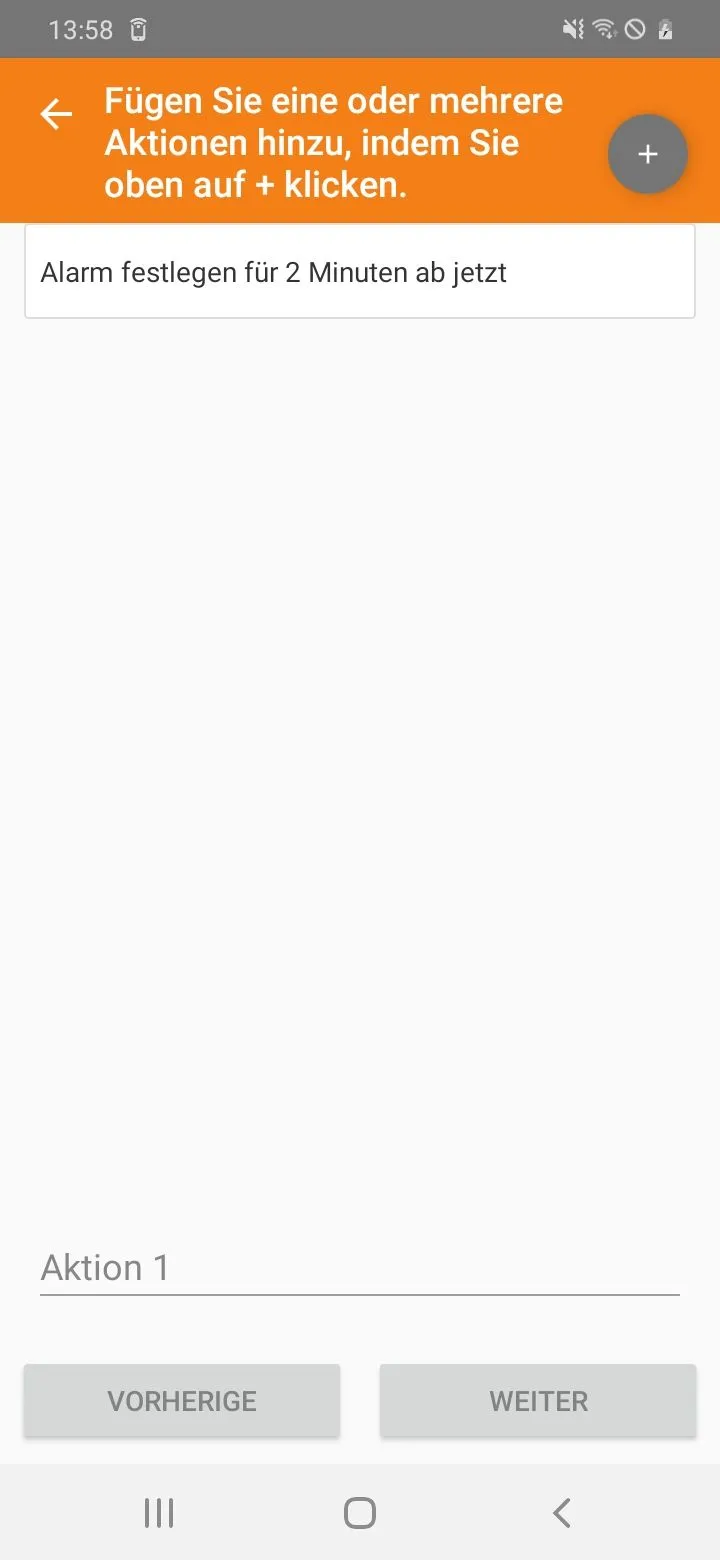
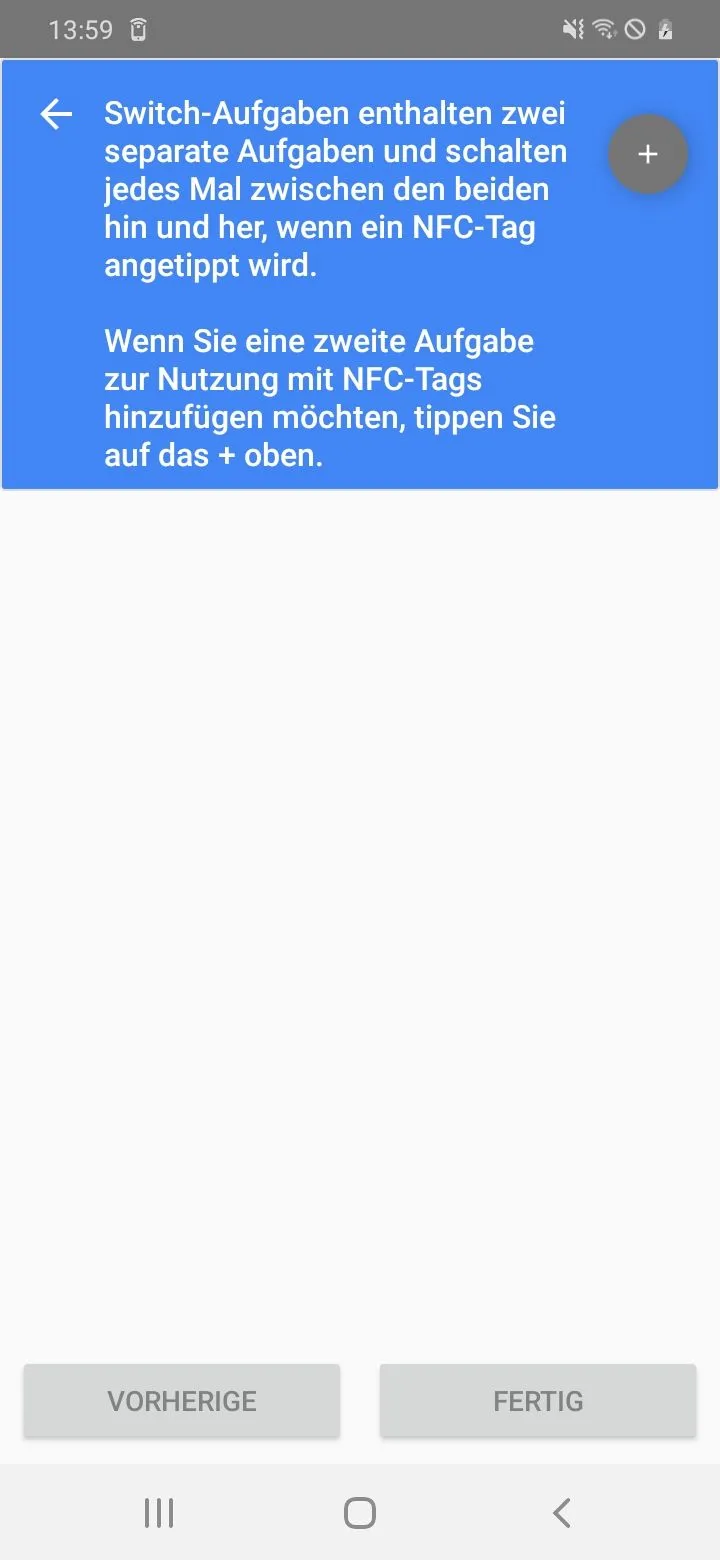
Auf NFC-Tag schreiben
Zuletzt halten wir den gewünschten NFC-tag an die obere Rückseite des Smartphones und beschreiben diesen somit mit unserer Automation. Schließlich sehen wir eine Liste Meine Aufgaben, in der wir unsere Aktion nun sehen können.
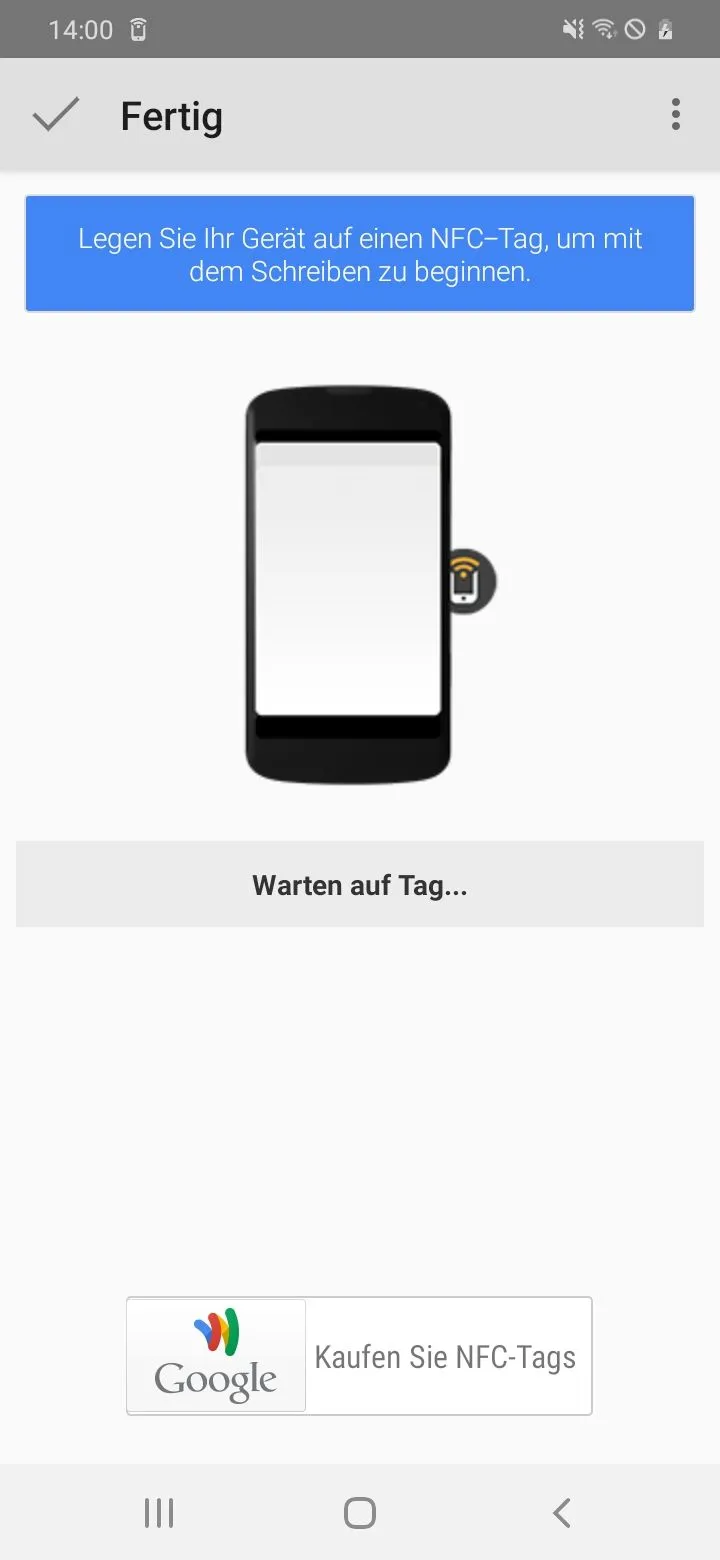
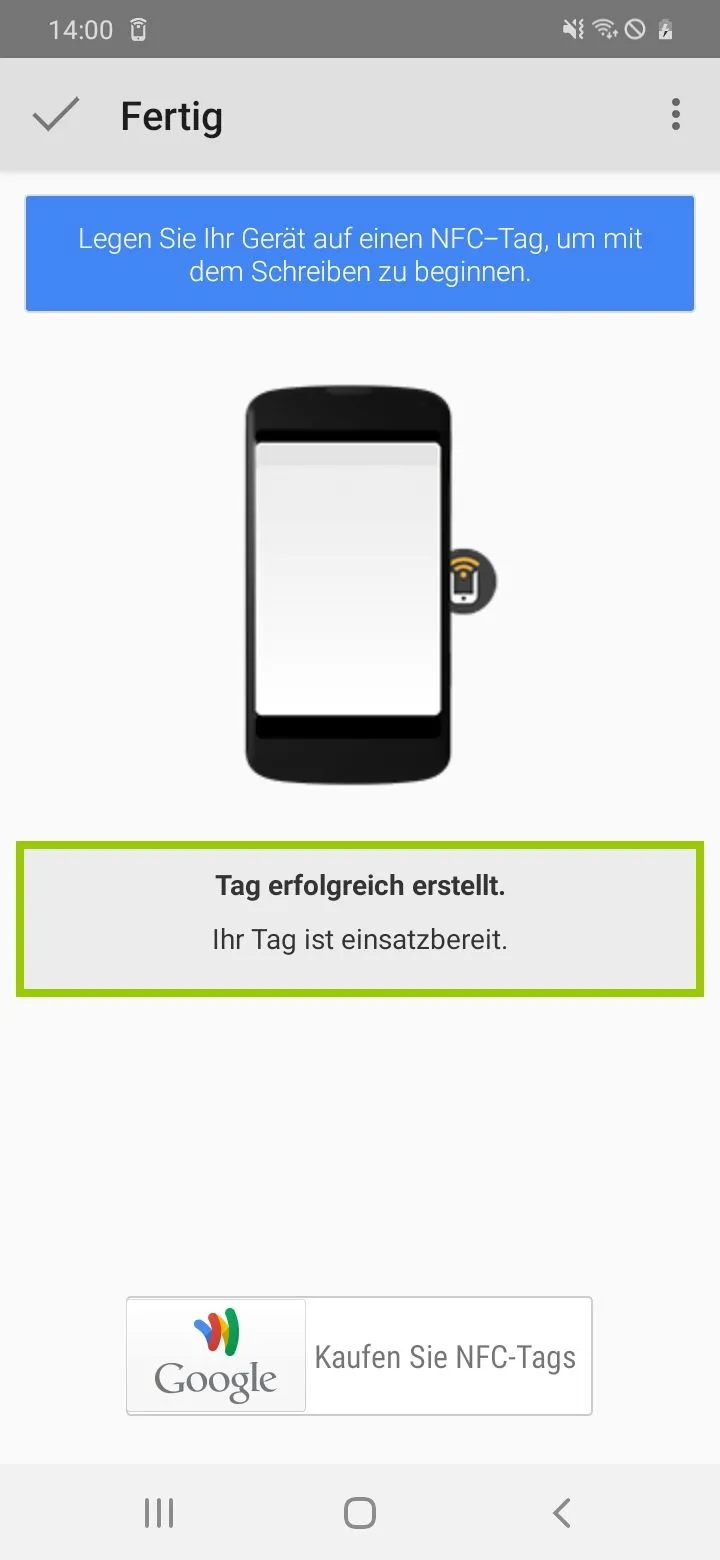
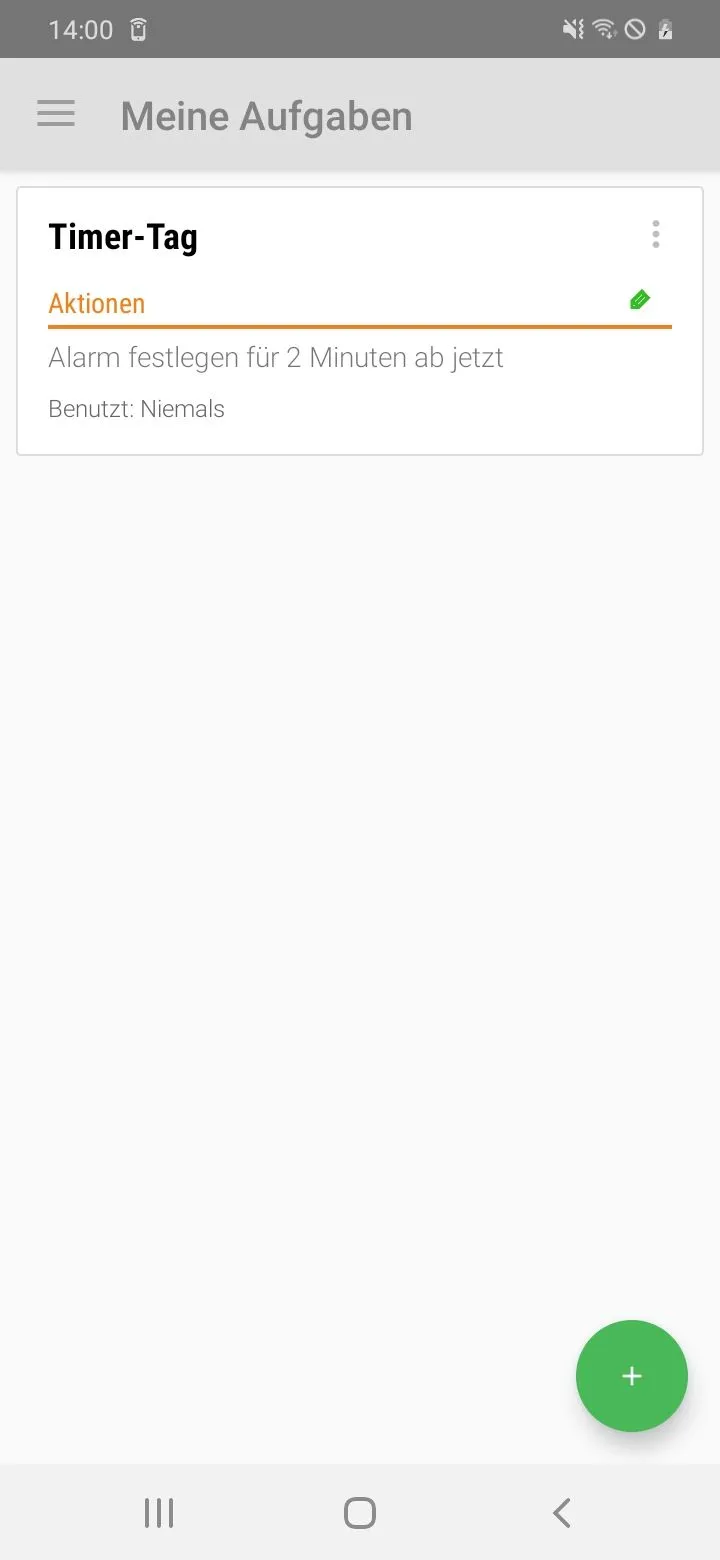
Zusammenfassung
In diesem How2 haben wir erklärt, wie ein Timer auf einen NFC-Tag geschrieben und anschließend ausgelöst werden kann. Sind die oberen Schritte enmal erledigt, kann der NFC-Tag ganz einfach in der Wohnung angebracht werden, um den Timer zu starten. Hier erklären wir, wie das mit einem iPhone funktioniert.
Außerdem erklären wir hier, wie andere Aufgaben auf einen NFC geschrieben und durch diesen ausgeführt werden können, um Bedienschritte am Android Smartphone zu erleichtern und einzusparen.
Zugehörige Betriebssysteme
AndroidErstellt: 25.07.2023 / Aktualisiert: 15.04.2024 2023-07-25 2024-04-15