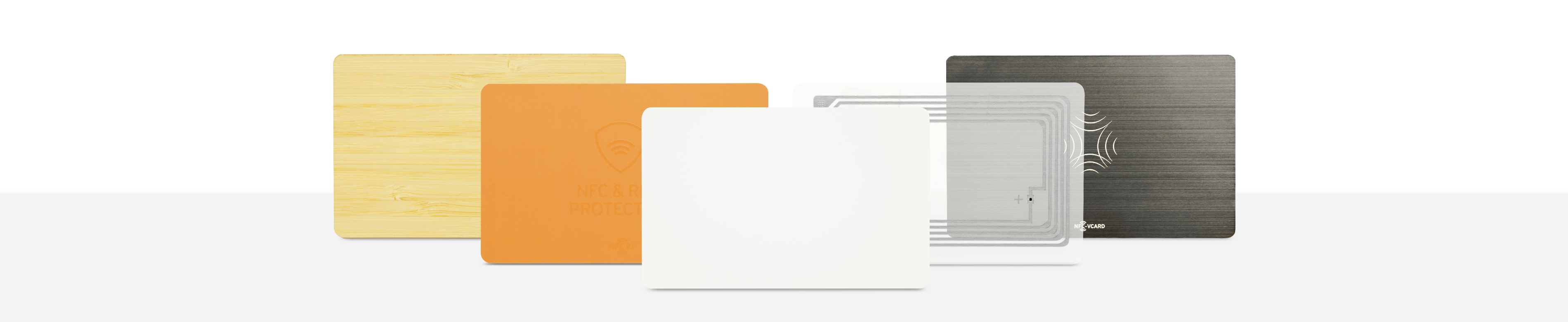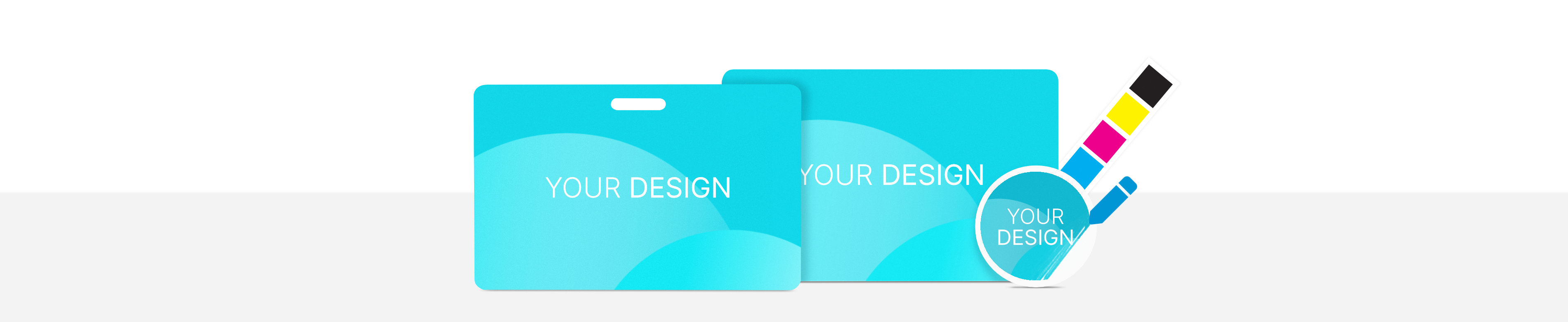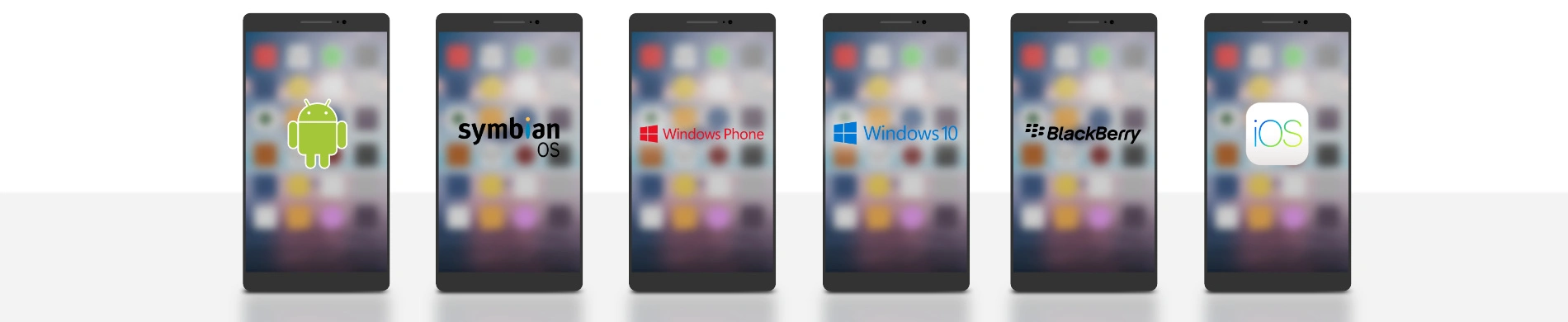
Aktuellen Standort mit NFC-Tag speichern
Im Urlaub und auf Reisen werden viele Orte und Gegenden besucht. Dabei werden Fotos geschossen um Momente und Motive einzufangen. Oftmals wäre es schön, wenn auch der aktuelle Ort festgehalten wird, um ihn für später zu speichern. Dafür gibt es natürlich Möglichkeiten: Es kann eine Stecknadel auf der Kartenapp gesetzt, oder eine Notiz erstellt werden. Doch das ist sehr umständlich und wird unterwegs schnell mal vergessen.
Mit einem NFC-Tag, der sich beispielsweise am Schlüssel oder am Armband befindet, kann mit einem schnellen Scan sofort der aktuelle Standort abgerufen und abgespeichert werden. Das ist nicht nur auf Reisen nützlich: Auf diesem Wege kann beispielweise auch das geparkte Auto markiert werden, der aktuelle Standort geteilt, oder auch einfach beim Joggen ein genauer Wegpunkt erfasst und gespeichert werden.
Wie das funktioniert, erklären wir in diesem How2.
Inhalt:
- Vorgehensweise
- Aktuellen Ort abrufen
- Aktuellen Ort benennen
- Notiz mit aktuellen Ort erstellen
- Standort in Notiz speichern
- Fertigen Kurzbefehl testen und auf NFC-Tag speichern
Vorgehensweise
In diesem Artikel erstellen wir einen Kurzbefehl, der zuerst den aktuellen Standort abruft, dann den Nutzer fragt wie dieser heißt, um ihn anschließend in einer Notiz mit dem selben Namen zu speichern. Ziel ist es, interessante Orte zu benennen und in Notizen festzuhalten, damit sie später wiedergefunden werden können. Außerdem kann in der Notiz auch eine Anmerkung zu den entsprechenden Orten geschrieben werden.
Dazu öffnen wir die App Kurzbefehle und erstellen mit + Kurzbefehl erstellen einen neuen Kurzbefehl.
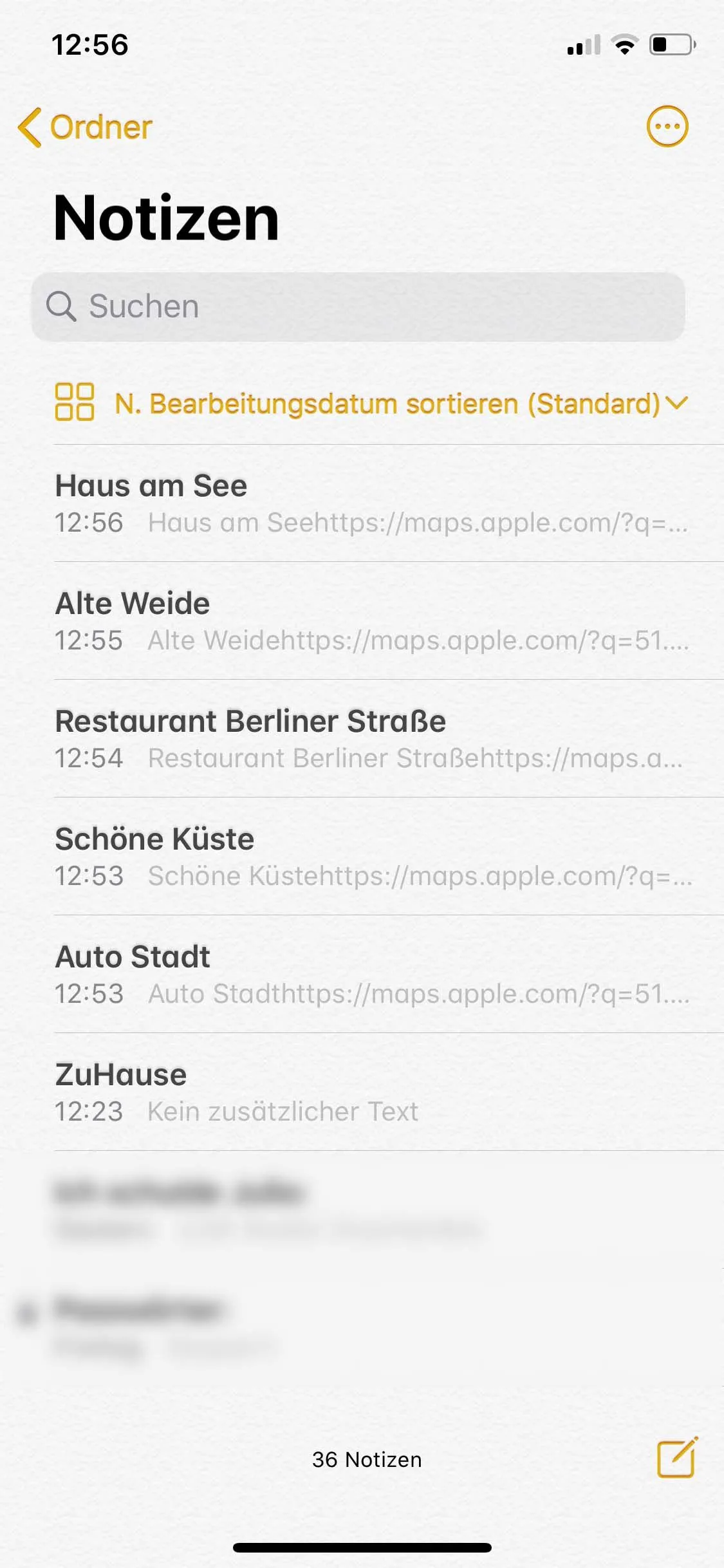
Aktuellen Ort abrufen
Wir tippen auf + Aktion hinzufügen, suchen nach Ort und wählen Aktuellen Ort abrufen aus. Nun tippen wir erneut auf + → Karten eingeben → Karten-URL abrufen auswählen. Um den aktuellen Standort in der Zwischenablage zu speichern, tippen wir wieder auf + → Zwischen eingeben → In die Zwischenablage kopieren auswählen.

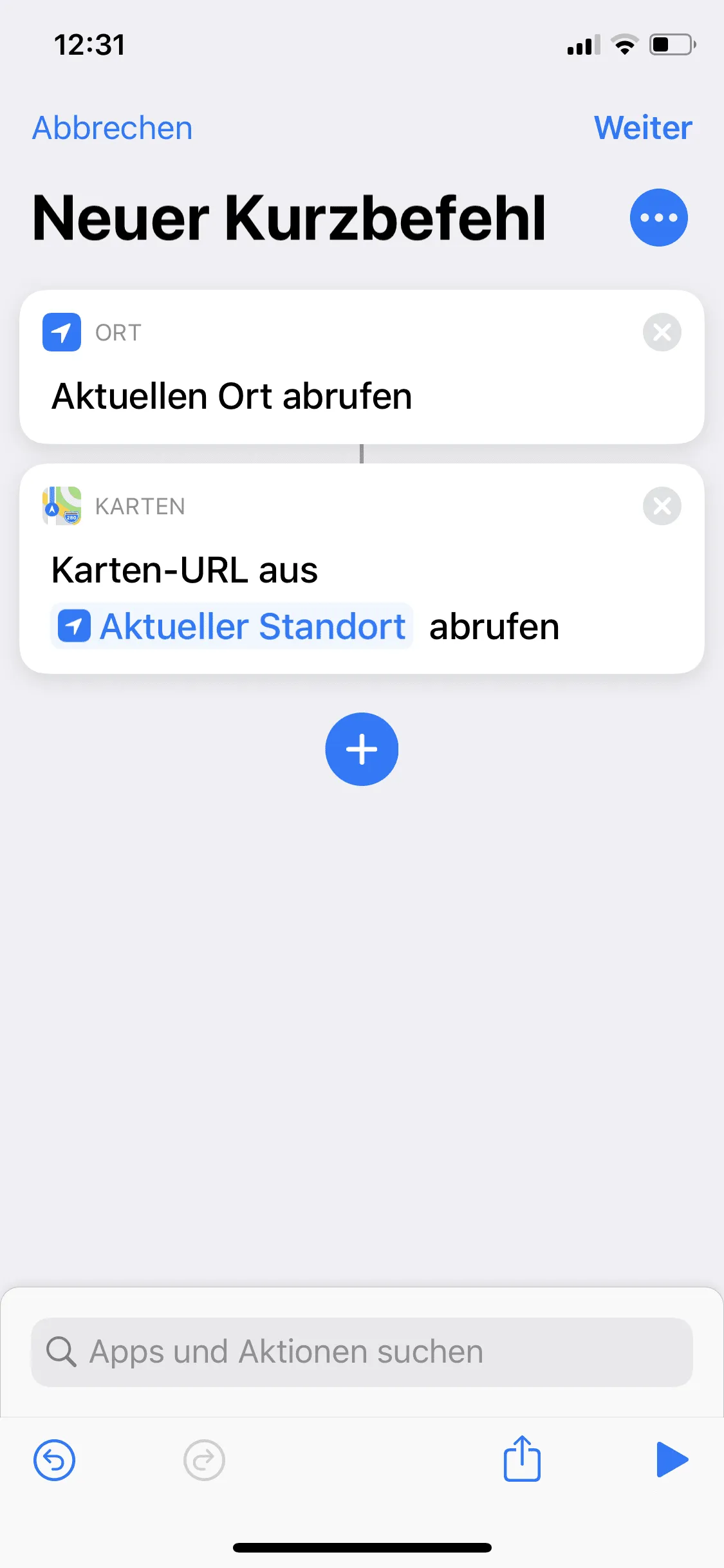

Aktuellen Ort benennen
Der aktuelle Ort soll bei jedem Scan des NFC-Tags individuell benannt werden können. Dafür konfigurieren wir ein Eingabefeld mit der Frage „Wo bin ich?“. Wir tippen auf + → suchen nach frage → Nach Eingabe fragen auswählen. Hier tippen wir nun auf Frage und geben Wo bin ich? ein und bestätigen mit Fertig.
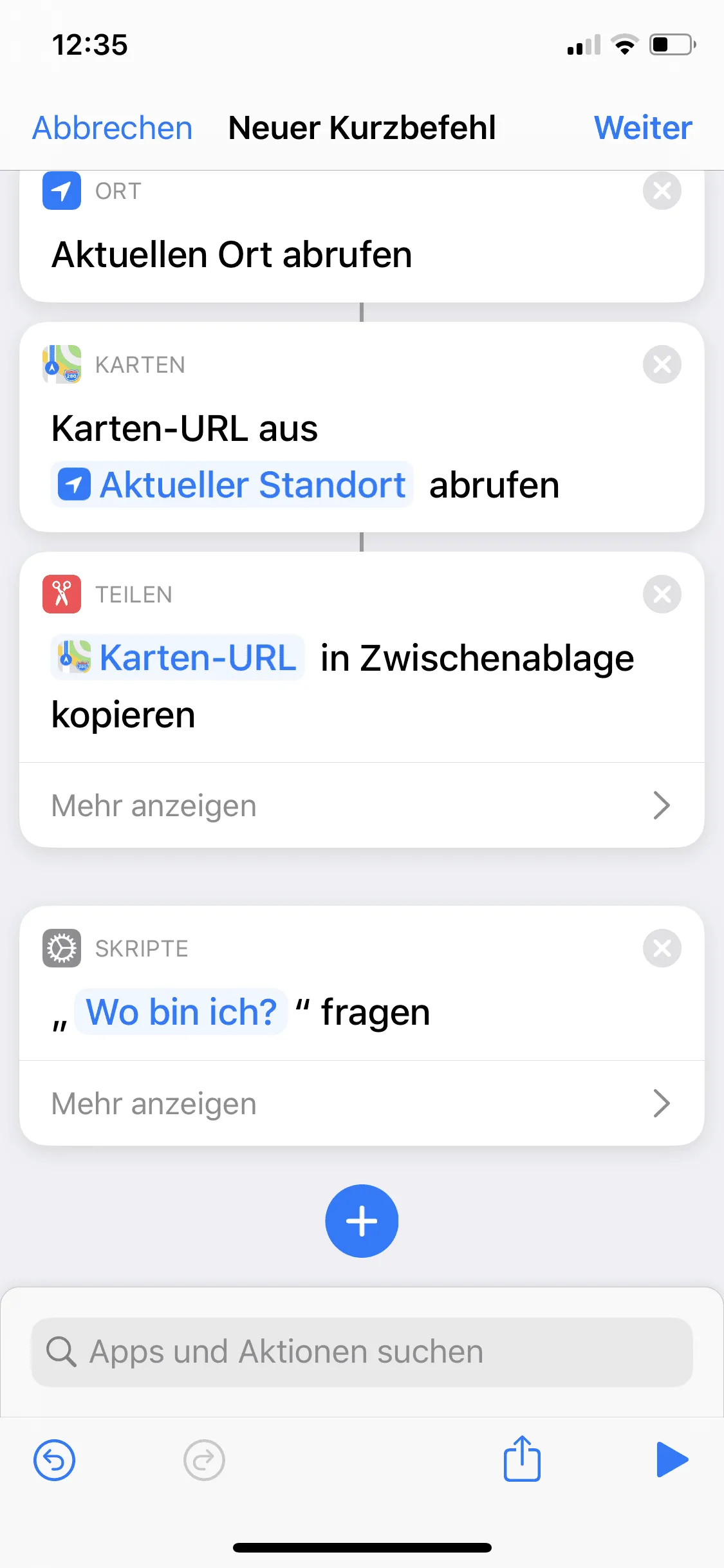
Notiz mit aktuellen Ort erstellen
Wir tippen auf + → geben Notiz ein → Notiz erstellen. In dem neuen Abschnitt tippen wir auf Mehr anzeigen und deaktivieren Bereich zum Erstellen anzeigen. Nun erscheint oben ein Feld mit Ordner, auf das wir tippen, um standardmäßig einen Notizenpfad zu wählen, wir wählen wir Notes [iCloud].
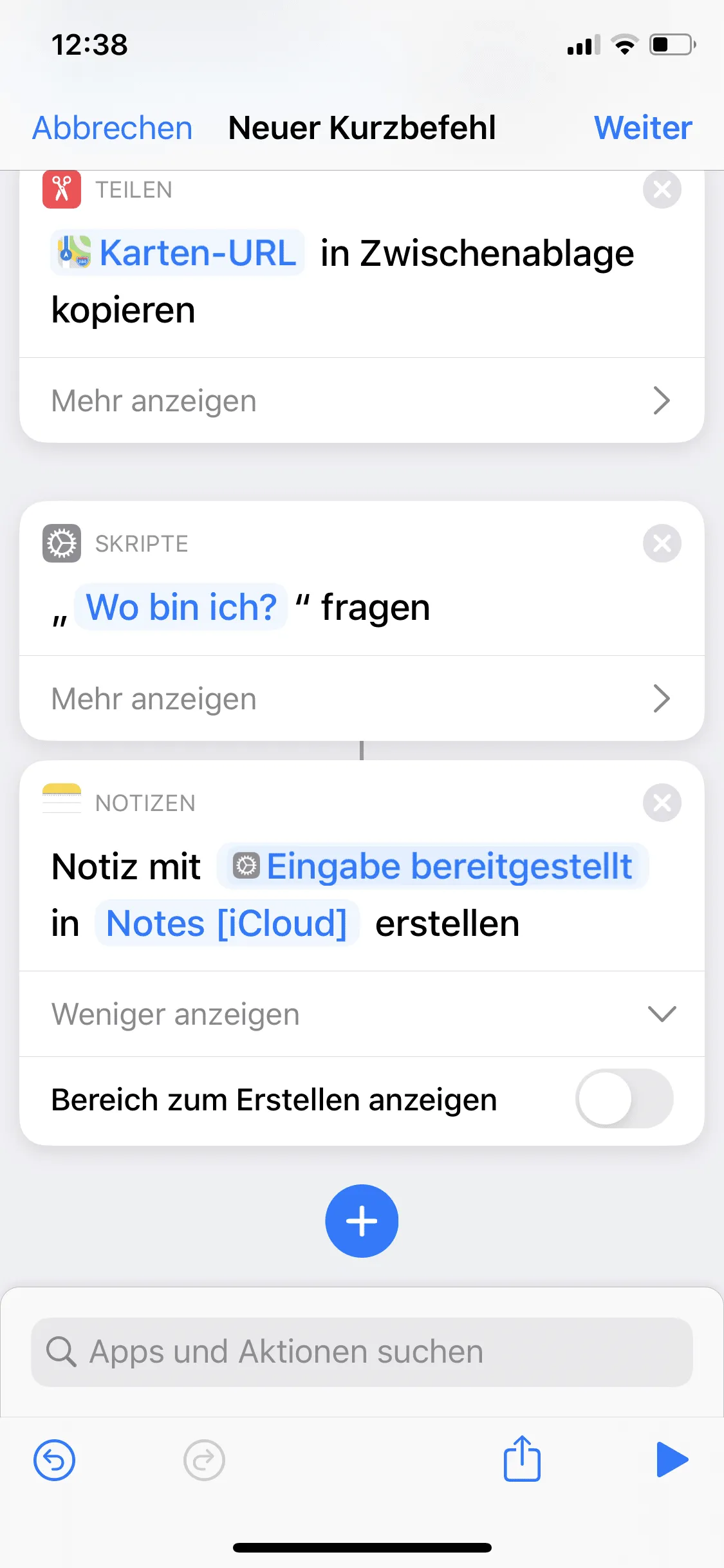
Standort in Notiz speichern
In letzten Schritt tippen wir auf + → geben Notiz ein → An Notiz anfügen. Hier tippen wir nun auf das erste dunkelblaue Notiz, dann auf das kleine Tastatursymbol und anschließend auf das kleine Zauberstabsymbol und wählen dann oben Karten-URL aus. Anschließend tippen wir auf an Notiz → Magische Variable → auf das mittlere Notiz.
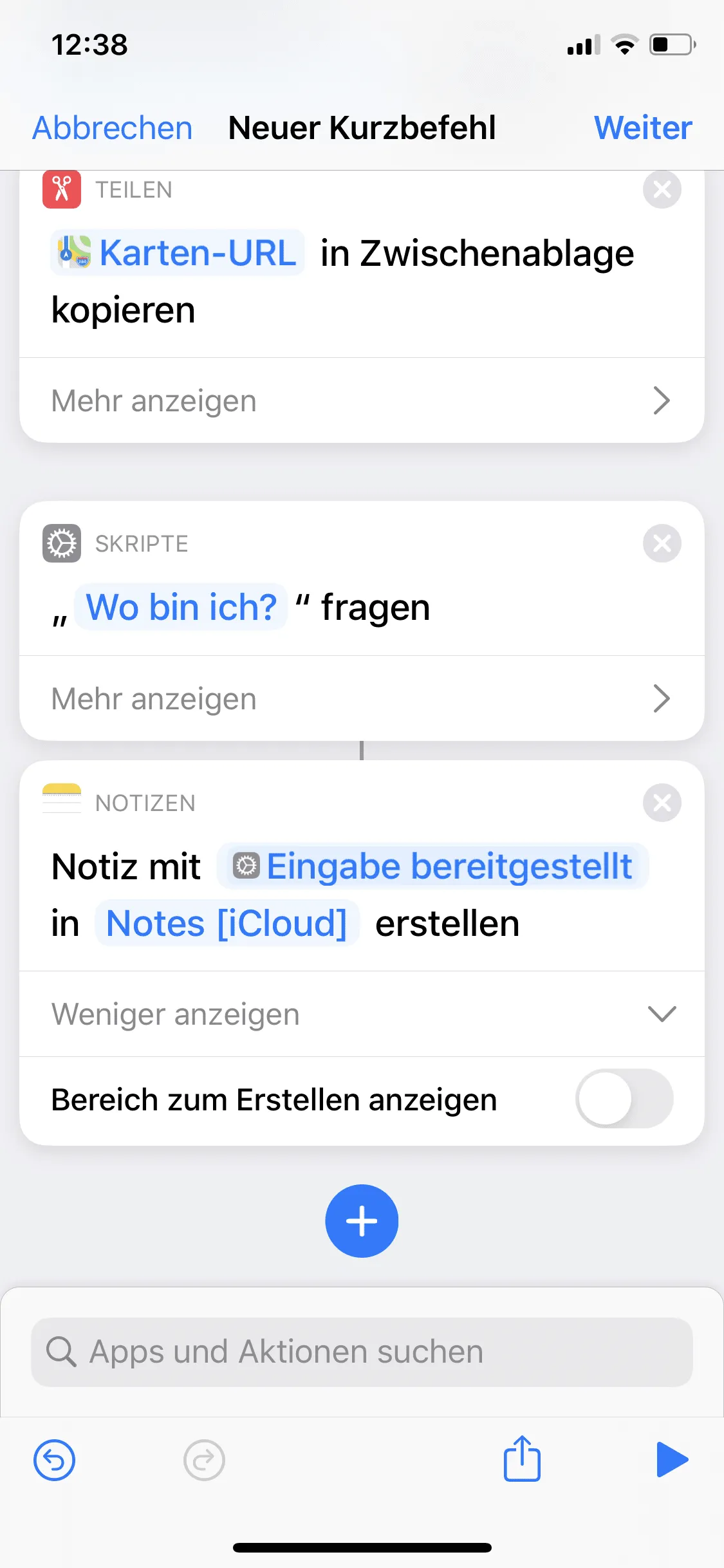
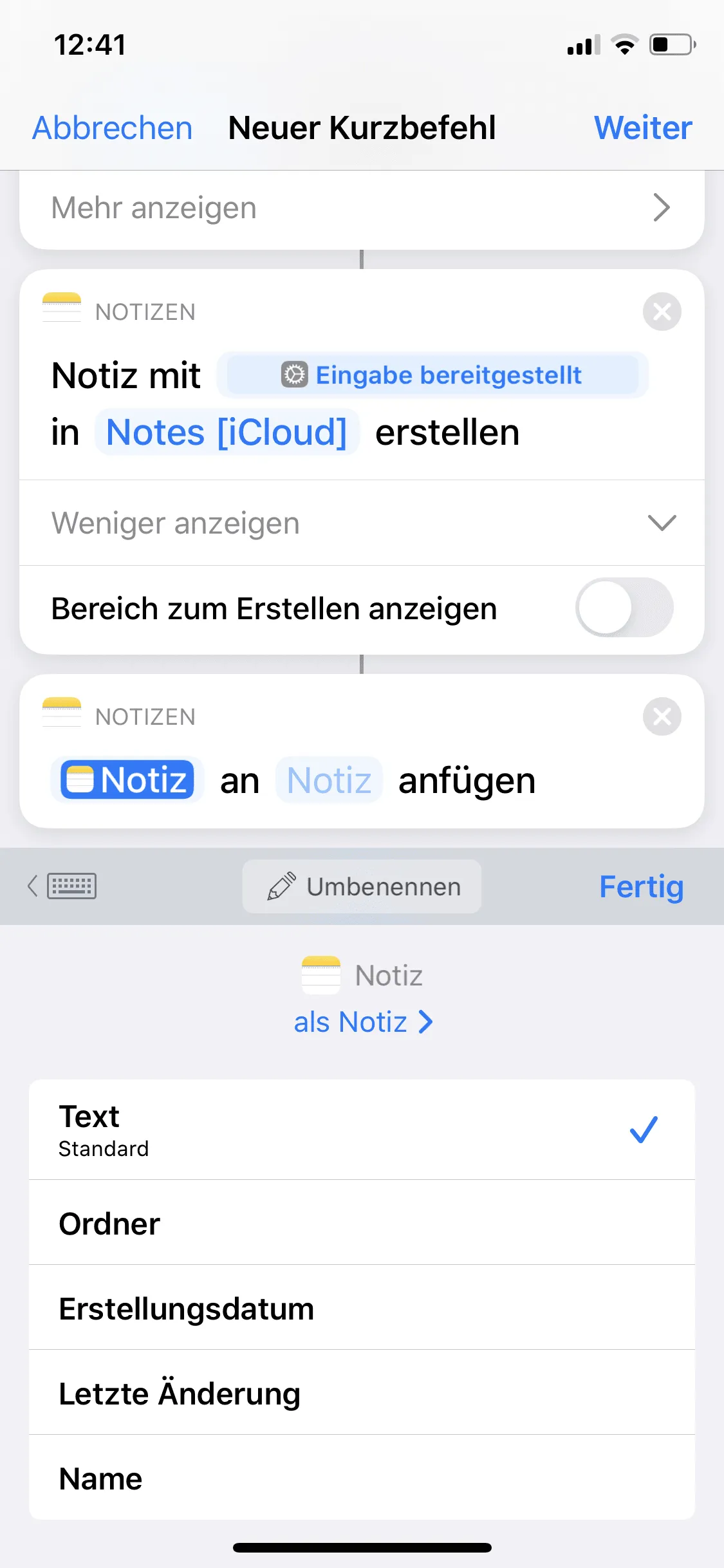
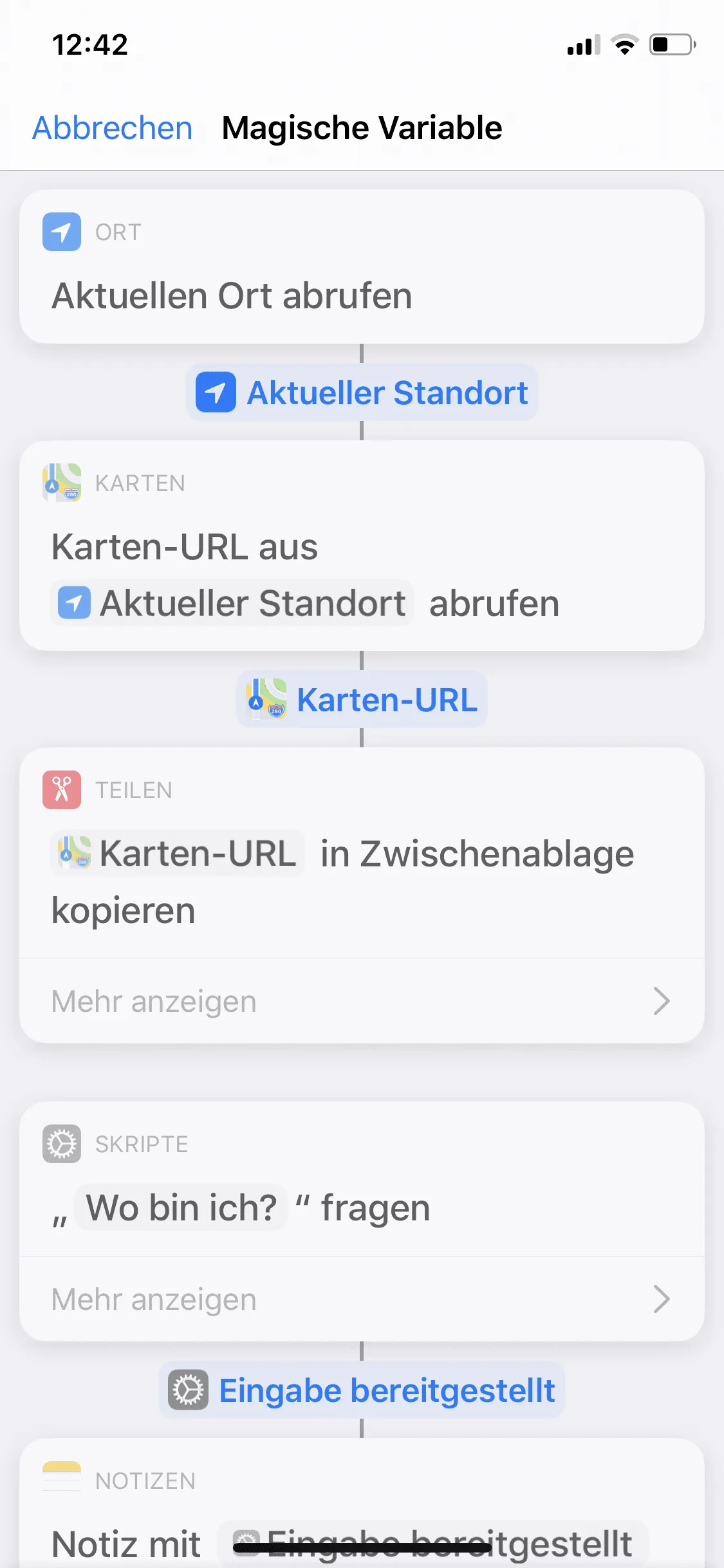
Fertigen Kurzbefehl testen und auf NFC-Tag speichern
Der Kurzbefehl ist nun fertig erstellt. Wir tippen auf Weiter, benennen ihn (Wo bin ich?) und tippen auf Fertig. Um den Kurzbefehl nun mit einem NFC-Tag auszulösen, speichern wir ihn mit der App NFC21 Tools → Tag Typen → Kurzbefehle → Namen eingeben → Auf NFC Tag schreiben.
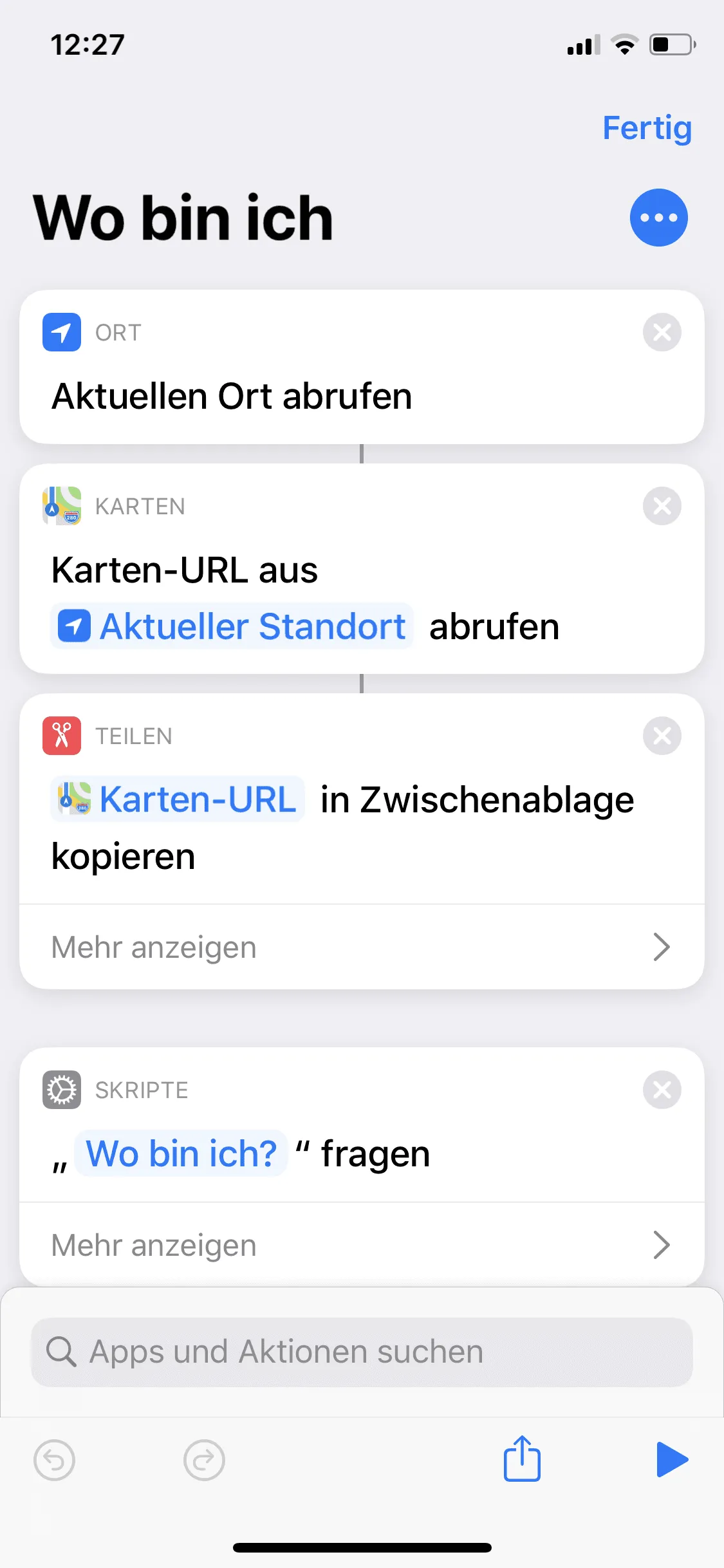
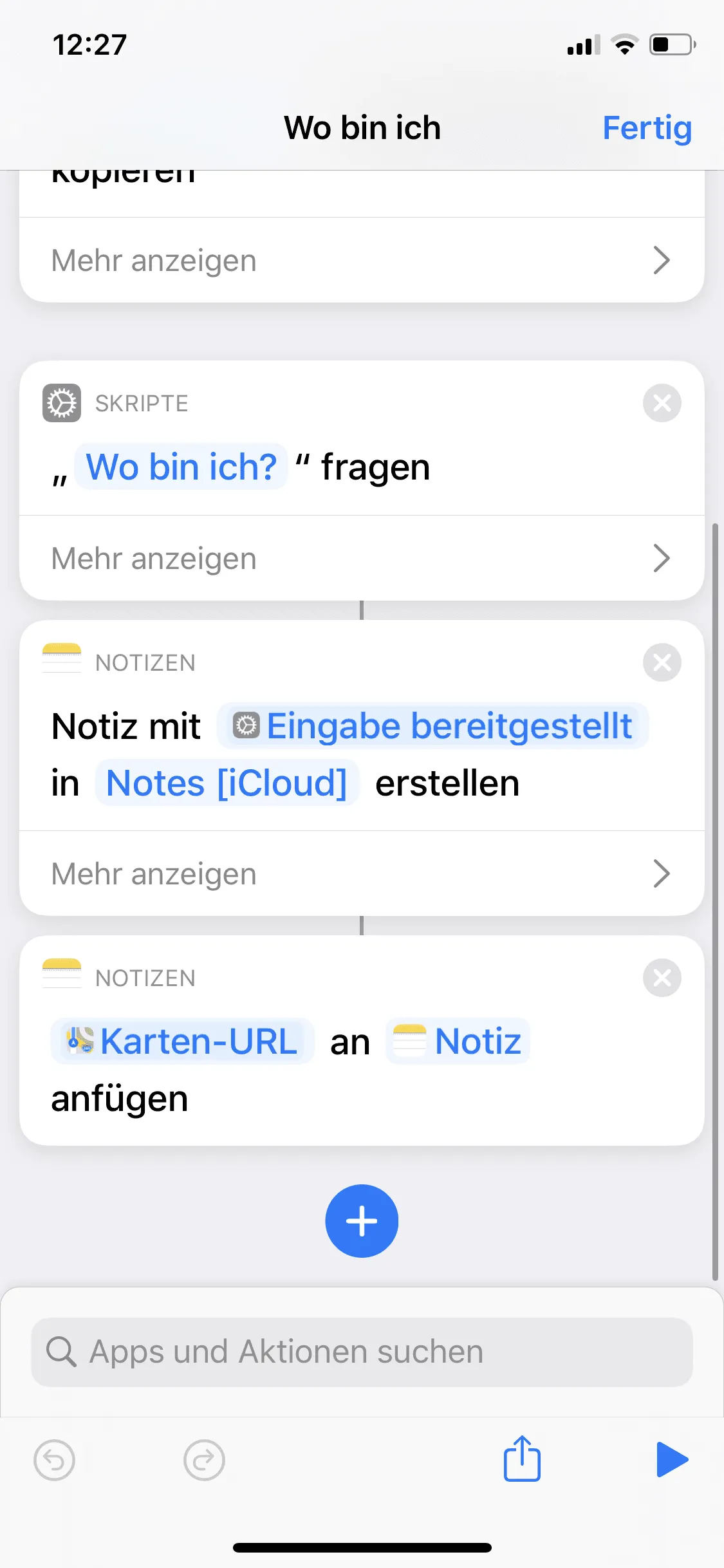
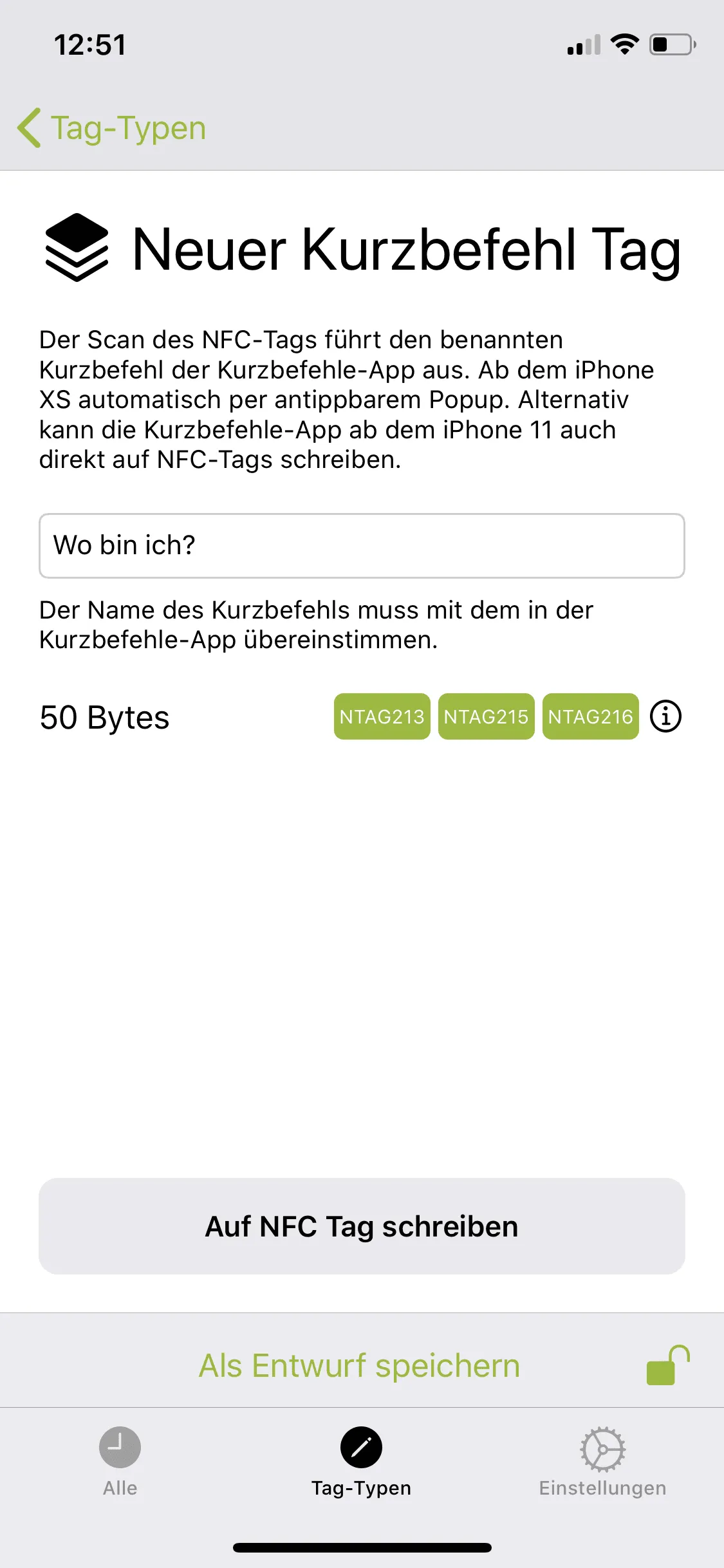
Zusammenfassung
In diesem How2 haben wir erklärt, ein NFC-Tag dabei helfen kann, den aktuellen Standort zu benennen und in einer Notiz zu speichern. Bei jedem Scan des NFC-Tags kann ein neuer Name erstellt und somit auch eine Notiz erstellt werden. Der fertige Kurzbefehl kann hier heruntergeladen werden, der dann nur noch mit NFC21 Tools auf einem NFC-Tag geschrieben werden muss.
In weiteren How2 erklären wir außerdem, wie u.A. mittels eines NFC-Tags ein Timer gestellt, oder ein WLAN Netzwerk geteilt werden kann.
Zugehörige Betriebssysteme
iOSErstellt: 25.07.2023 / Aktualisiert: 03.04.2024 2023-07-25 2024-04-03